Free online transparent image regions viewer. Just drag and drop your image here and it will automatically display transparent and opaque areas in the preview mask. You can assign custom colors to represent areas of transparency, semi-transparency, and opacity. Additionally, you can find out the exact number of such pixels in the image. Created by engineers from team Browserling.
Free online transparent image regions viewer. Just drag and drop your image here and it will automatically display transparent and opaque areas in the preview mask. You can assign custom colors to represent areas of transparency, semi-transparency, and opacity. Additionally, you can find out the exact number of such pixels in the image. Created by engineers from team Browserling.
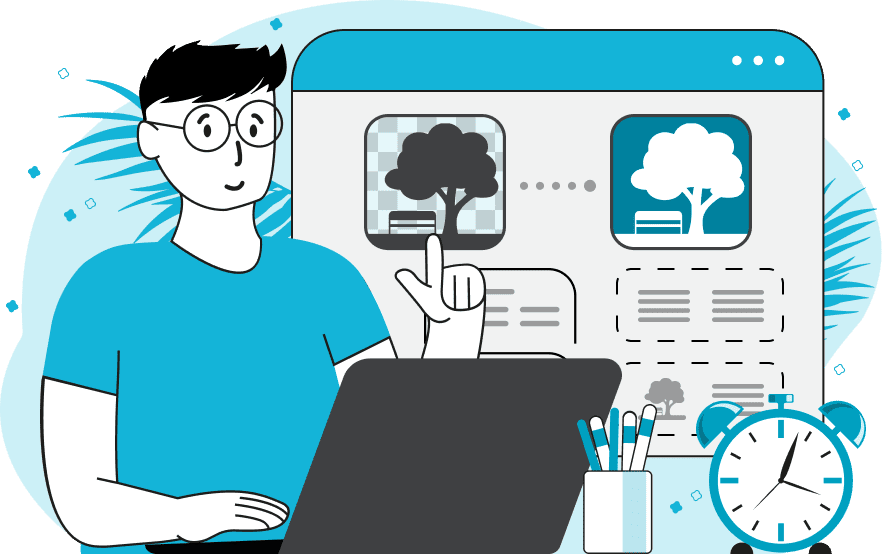
This tool visualizes image transparency. It allows you to quickly identify each transparent, semi-transparent, and opaque pixel in the image and display them in a preview mask. The preview mask can be fully customized and can use any color palette. In the "Transparency Color" option, you can specify the color that represents fully transparent areas of the image. When applied, all fully transparent areas of the image (e.g., removed background or alpha channels) will be displayed in the chosen color. This helps easily identify where transparency exists in the image. In the "Translucency Color" option, you can choose a color that represents semi-transparent areas of the image. Semi-transparent regions can be displayed as a solid specified color (similar to transparent and opaque regions) or can reflect their actual level of translucency. The "Print Translucency Properties" option allows you to display semi-transparent areas with their actual transparency levels. If this option is enabled, the tool will display semi-transparent areas of the image using their original alpha channels. In the "Opacity Color" option, you can select the color that represents fully opaque areas of the image. In addition to the preview mask, the program also displays a temporary badge that provides information about the image's transparency. Furthermore, the program prints information about numerical transparency parameters in the last section of the options. Image-abulous!
This tool visualizes image transparency. It allows you to quickly identify each transparent, semi-transparent, and opaque pixel in the image and display them in a preview mask. The preview mask can be fully customized and can use any color palette. In the "Transparency Color" option, you can specify the color that represents fully transparent areas of the image. When applied, all fully transparent areas of the image (e.g., removed background or alpha channels) will be displayed in the chosen color. This helps easily identify where transparency exists in the image. In the "Translucency Color" option, you can choose a color that represents semi-transparent areas of the image. Semi-transparent regions can be displayed as a solid specified color (similar to transparent and opaque regions) or can reflect their actual level of translucency. The "Print Translucency Properties" option allows you to display semi-transparent areas with their actual transparency levels. If this option is enabled, the tool will display semi-transparent areas of the image using their original alpha channels. In the "Opacity Color" option, you can select the color that represents fully opaque areas of the image. In addition to the preview mask, the program also displays a temporary badge that provides information about the image's transparency. Furthermore, the program prints information about numerical transparency parameters in the last section of the options. Image-abulous!
In this example, we use this program to visualize transparent regions in an image using a preview mask. We employ a classic black and white format for displaying transparency, using white to represent opaque (alpha = 1) pixels and black to represent all transparent (alpha = 0) and semi-transparent (0 < alpha < 1) areas. (Source: Pexels.)
In this example, we load an image of a frozen soap bubble, which initially appears opaque. However, as soon as we input it, we obtain information about the presence of transparency in the output. Upon closer examination of the output preview against the non-transparent Paleturquoise background, numerous Crimson-colored grains can be observed, indicating transparent pixels. Furthermore, by checking the informative block in the options, it can be seen that the image contains 100 transparent pixels. (Source: Pexels.)
In this example, we examine areas of opacity, translucency, and transparency in an RGB (red, green, blue) mask. This vivid mask, thanks to its high contrast, effectively visually distinguishes regions of opacity, translucency, and transparency. The color green, symbolizing translucency, represents the actual alpha channels for its pixels. (Source: Pexels.)
Edit images in your browser.
Place images on a grid so that they make a Fibonacci spiral.
Convert a PNG image to an ICO icon.
Convert an ICO icon to a PNG image.
Convert a PNG image to a TIFF image.
Convert a TIFF image to a PNG image.
Convert a JPEG image to an ICO icon.
Convert an ICO icon to a JPEG image.
Convert a JPEG image to a TIFF image.
Convert a TIFF image to a JPEG image.
Convert a GIF image to an ICO icon.
Convert an ICO icon to a GIF image.
Convert a GIF image to a TIFF image.
Convert a TIFF image to a GIF image.
Convert a GIF image to an APNG icon.
Convert an APNG image to a PNG image.
Convert a bitmap image to an ICO icon.
Convert an ICO icon to a bitmap image.
Convert a bitmap image to a TIFF image.
Convert a TIFF image to a bitmap image.
Convert a Webp image to an ICO icon.
Convert an ICO icon to a Webp image.
Convert a Webp image to a TIFF image.
Convert a TIFF image to a Webp image.
Create an animated GIF image from static frames.
Create an image from an B, G, R array.
Create an image from an R, G, B, A array.
Create an image from an B, G, R, A array.
Increase the quality of an image.
Decrease the quality of an image.
Remove the pixelation effect from an image.
Remove the blur effect from an image.
Apply OCR on an image and extract all text from it.
Erase text or label from an image.
Erase any object from an image.
Convert an image to a thumbnail
Convert a PNG, GIF, JPG or BMP to glitch art.
Let Zalgo destroy an image.
Change an image color space to HSL, HSV, CMYK, or RGB.
Change an image bit depth to 32, 24, 16, 8, 4, 2 bits or just 1 bit.
Create a mosaic wall from multiple images.
Create an ASCII art image from a regular image.
Create an ANSI art image from a regular image.
Create a Unicode art image from a regular image.
Create a Braille art image from a regular image.
Add a short one-line label to an image.
Remove a watermark from an image.
Create an image made out of dots of varying size and spacing.
Convert an image to a bunch of blocks.
Create a GIF from the original image with interlacing effect.
Subscribe to our updates. We'll let you know when we release new tools, features, and organize online workshops.
Enter your email here
We're Browserling — a friendly and fun cross-browser testing company powered by alien technology. At Browserling we love to make people's lives easier, so we created this collection of image editing tools. Our tools have the simplest user interface that doesn't require advanced computer skills and they are used by millions of people every month. Our image tools are actually powered by our web developer tools that we created over the last couple of years. Check them out!







