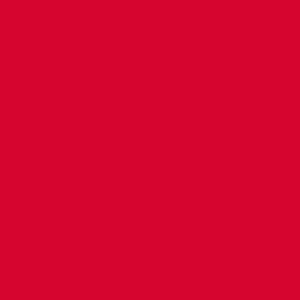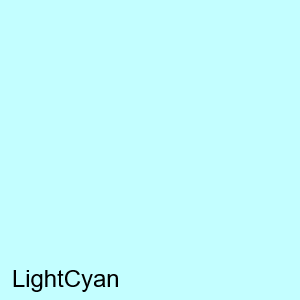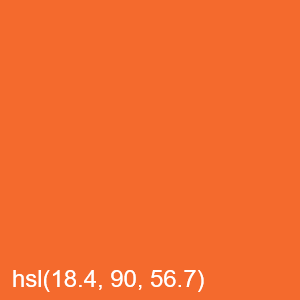Free online image color selector. Just drag and drop your image here and select any color in it. You can click on any point in the image and get pixel color information in multiple formats (such as HTML/CSS, HEX, and RGB) and color spaces (such as HSL, LAB, LUV, CMYK, and many more). Created by engineers from team Browserling.
Free online image color selector. Just drag and drop your image here and select any color in it. You can click on any point in the image and get pixel color information in multiple formats (such as HTML/CSS, HEX, and RGB) and color spaces (such as HSL, LAB, LUV, CMYK, and many more). Created by engineers from team Browserling.
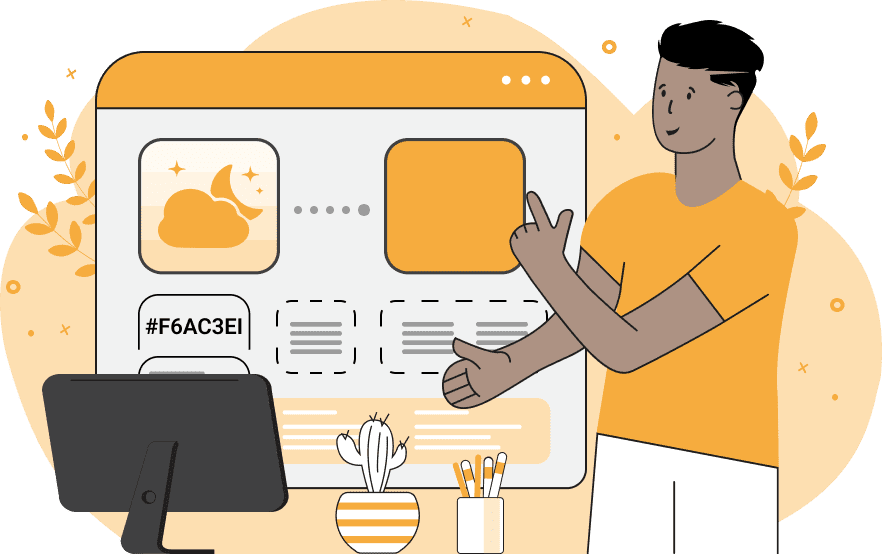
This tool selects and examines the color information of one or more pixels within an image. By choosing a pixel on the input image, you can get information about its various color representations. To extract the color of a specific individual pixel, enter the value "1" in the color picker radius option and use the magnifying glass to select the desired pixel in the loaded image. The extracted color is located in the center of the circular magnifier and is outlined by a red line. The precise position of this pixel in terms of X and Y coordinates (counted from the upper left corner of the image) is displayed in the options. In addition to extracting a single pixel, you can also retrieve the average color from multiple pixels in a specific square area. To do this, set the color picker radius to a value greater than 1 and select the desired area in the input image. In this case, the region from which the average color is extracted is enclosed by a green line. The selected color or average shade is interactively updated in the output editor and can be downloaded as a separate image. Additionally, you can label it with the color's name in one of 18 formats. You can choose the following display formats for the color: the closest HTML/CSS color name, HEX code, RGB code, RGBA code, HSL code, HSV code, HSI code, LAB code, LCH code, HCL code, CMYK code, YIQ code, YCbCr code, XYZ code, LUV code, OKLab code, YCoCg code, or YCgCo code. Additionally, to make it easy to copy the color name in your preferred format, each of these color representations is copied to the options fields in text format. Image-abulous!
This tool selects and examines the color information of one or more pixels within an image. By choosing a pixel on the input image, you can get information about its various color representations. To extract the color of a specific individual pixel, enter the value "1" in the color picker radius option and use the magnifying glass to select the desired pixel in the loaded image. The extracted color is located in the center of the circular magnifier and is outlined by a red line. The precise position of this pixel in terms of X and Y coordinates (counted from the upper left corner of the image) is displayed in the options. In addition to extracting a single pixel, you can also retrieve the average color from multiple pixels in a specific square area. To do this, set the color picker radius to a value greater than 1 and select the desired area in the input image. In this case, the region from which the average color is extracted is enclosed by a green line. The selected color or average shade is interactively updated in the output editor and can be downloaded as a separate image. Additionally, you can label it with the color's name in one of 18 formats. You can choose the following display formats for the color: the closest HTML/CSS color name, HEX code, RGB code, RGBA code, HSL code, HSV code, HSI code, LAB code, LCH code, HCL code, CMYK code, YIQ code, YCbCr code, XYZ code, LUV code, OKLab code, YCoCg code, or YCgCo code. Additionally, to make it easy to copy the color name in your preferred format, each of these color representations is copied to the options fields in text format. Image-abulous!
In this example, we load a JPG image of a bowl of raspberries and select a single pixel on one of the berries. By clicking on the ripest berry near the center, we obtain the color code "#d6052f" in HEX format, which closely resembles a shade of Crimson color. (Source: Pexels.)
In this example, we capture and extract the color of a star in an image of a tent under a night sky. To select the desired star pixel, we use the built-in magnifying glass tool with the color picker radius set to 1px and position it at coordinates (294, 221). The obtained color is displayed on the screen with the name printed on it as "PaleTurquoise". (Source: Pexels.)
In this example, we identify the average hue of a hummingbird's feathers. We click on the neck area of the bird using the color selection tool and set the color selection radius to 9 pixels, which extracts the average color in a 9-by-9 square area. On the screen, we print the calculated color in the HSL format. (Source: Pexels.)
Edit images in your browser.
Place images on a grid so that they make a Fibonacci spiral.
Convert a PNG image to an ICO icon.
Convert an ICO icon to a PNG image.
Convert a PNG image to a TIFF image.
Convert a TIFF image to a PNG image.
Convert a JPEG image to an ICO icon.
Convert an ICO icon to a JPEG image.
Convert a JPEG image to a TIFF image.
Convert a TIFF image to a JPEG image.
Convert a GIF image to an ICO icon.
Convert an ICO icon to a GIF image.
Convert a GIF image to a TIFF image.
Convert a TIFF image to a GIF image.
Convert a GIF image to an APNG icon.
Convert an APNG image to a PNG image.
Convert a bitmap image to an ICO icon.
Convert an ICO icon to a bitmap image.
Convert a bitmap image to a TIFF image.
Convert a TIFF image to a bitmap image.
Convert a Webp image to an ICO icon.
Convert an ICO icon to a Webp image.
Convert a Webp image to a TIFF image.
Convert a TIFF image to a Webp image.
Create an animated GIF image from static frames.
Create an image from an B, G, R array.
Create an image from an R, G, B, A array.
Create an image from an B, G, R, A array.
Increase the quality of an image.
Decrease the quality of an image.
Remove the pixelation effect from an image.
Remove the blur effect from an image.
Apply OCR on an image and extract all text from it.
Erase text or label from an image.
Erase any object from an image.
Convert an image to a thumbnail
Convert a PNG, GIF, JPG or BMP to glitch art.
Let Zalgo destroy an image.
Change an image color space to HSL, HSV, CMYK, or RGB.
Change an image bit depth to 32, 24, 16, 8, 4, 2 bits or just 1 bit.
Create a mosaic wall from multiple images.
Create an ASCII art image from a regular image.
Create an ANSI art image from a regular image.
Create a Unicode art image from a regular image.
Create a Braille art image from a regular image.
Add a short one-line label to an image.
Remove a watermark from an image.
Create an image made out of dots of varying size and spacing.
Convert an image to a bunch of blocks.
Create a GIF from the original image with interlacing effect.
Subscribe to our updates. We'll let you know when we release new tools, features, and organize online workshops.
Enter your email here
We're Browserling — a friendly and fun cross-browser testing company powered by alien technology. At Browserling we love to make people's lives easier, so we created this collection of image editing tools. Our tools have the simplest user interface that doesn't require advanced computer skills and they are used by millions of people every month. Our image tools are actually powered by our web developer tools that we created over the last couple of years. Check them out!