Free online image rainbow filter adder. Just drag and drop your image here and it will automatically take on a rainbow effect. You can add a rainbow filter in the form of a linear or radial gradient, and also choose the colors of the rainbow, adjust their intensity, increase the cyclicity of the rainbow, and choose the image format. Created by engineers from team Browserling.
Free online image rainbow filter adder. Just drag and drop your image here and it will automatically take on a rainbow effect. You can add a rainbow filter in the form of a linear or radial gradient, and also choose the colors of the rainbow, adjust their intensity, increase the cyclicity of the rainbow, and choose the image format. Created by engineers from team Browserling.
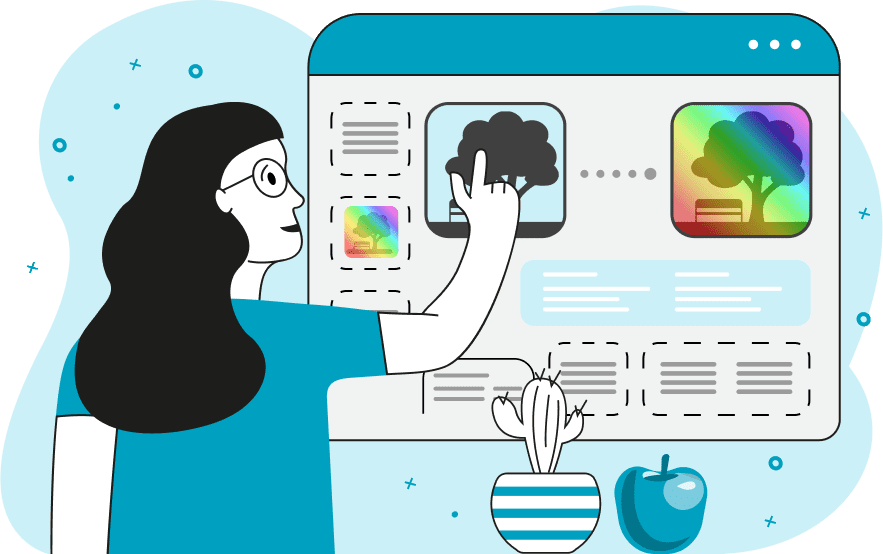
This tool adds a rainbow filter to an image. To use this tool, simply upload your image and then select the rainbow gradient type, color scheme, and intensity settings that you want. Rainbow filter is a photo editing effect that enhances the visual appeal of an image by overlaying a dynamic and colorful spectrum resembling a natural rainbow. There are two main types of rainbow gradients: linear and radial. Linear rainbow gradient is a gradient that changes color from one end to the other in a straight line. Radial rainbow gradient is a gradient that changes color from the center of the image outward in a circular pattern. For a linear gradient, you can adjust the angle of the rainbow by specifying the rotation angle in degrees in the options, or by rotating the gradient in the input preview using the mouse. The radial rainbow allows you to adjust the radius of the rainbow, its direction (inside-out or outside-in), and set the center of the gradient (can be specified in the options or selected by clicking in the input preview). The regular rainbow uses seven standard rainbow colors on your image: red, orange, yellow, green, blue, indigo, and violet. In addition to regular, you can also switch to an inverted rainbow with the colors: aqua, royalblue, blue, violet, yellow, palegreen, and green. You can also choose your own rainbow colors. By switching to the custom mode, you can enter any number of colors to use in the rainbow. The intensity of the rainbow can be controlled in the options in the range from 0% to 100%. With a value of 0%, the rainbow will be completely transparent, and with a value of 100%, the rainbow will be displayed in the most saturated colors. You can also control the number of repetitions of the rainbow in the gradient. A value of 1 will result in a single rainbow, while a higher value will result in multiple rainbows. By default, the program draws the rainbow over all pixels of the image, preserving only their lightness level. But you can also switch to the mode of adding the rainbow only over colorful pixels, making only the bright elements of the image rainbow. The result of the rainbow filter can be viewed in the preview or downloaded in one of the available formats. Image-abulous!
This tool adds a rainbow filter to an image. To use this tool, simply upload your image and then select the rainbow gradient type, color scheme, and intensity settings that you want. Rainbow filter is a photo editing effect that enhances the visual appeal of an image by overlaying a dynamic and colorful spectrum resembling a natural rainbow. There are two main types of rainbow gradients: linear and radial. Linear rainbow gradient is a gradient that changes color from one end to the other in a straight line. Radial rainbow gradient is a gradient that changes color from the center of the image outward in a circular pattern. For a linear gradient, you can adjust the angle of the rainbow by specifying the rotation angle in degrees in the options, or by rotating the gradient in the input preview using the mouse. The radial rainbow allows you to adjust the radius of the rainbow, its direction (inside-out or outside-in), and set the center of the gradient (can be specified in the options or selected by clicking in the input preview). The regular rainbow uses seven standard rainbow colors on your image: red, orange, yellow, green, blue, indigo, and violet. In addition to regular, you can also switch to an inverted rainbow with the colors: aqua, royalblue, blue, violet, yellow, palegreen, and green. You can also choose your own rainbow colors. By switching to the custom mode, you can enter any number of colors to use in the rainbow. The intensity of the rainbow can be controlled in the options in the range from 0% to 100%. With a value of 0%, the rainbow will be completely transparent, and with a value of 100%, the rainbow will be displayed in the most saturated colors. You can also control the number of repetitions of the rainbow in the gradient. A value of 1 will result in a single rainbow, while a higher value will result in multiple rainbows. By default, the program draws the rainbow over all pixels of the image, preserving only their lightness level. But you can also switch to the mode of adding the rainbow only over colorful pixels, making only the bright elements of the image rainbow. The result of the rainbow filter can be viewed in the preview or downloaded in one of the available formats. Image-abulous!
In this example, we add a rainbow effect to a portrait photo of a beautiful woman. We use a linear gradient type, rotating it 155 degrees counterclockwise. Our rainbow filter uses the standard colors from red to violet and appears on the image with an intensity of 50%. (Source: Pexels.)
This example generates an image with a radial rainbow filter. It places the gradient's center in the upper-right corner, generating a rainbow with a radius of 1000 pixels. It switches to an inverted color rainbow, arranging colors from outside to inside in the order: aqua, royal blue, blue, violet, yellow, pale green, and green. (Source: Pexels.)
In this example, we add four cycles of a linear rainbow to an image of carnations. We use the "Rainbow Over Colorful Pixels" mode, which only changes the pixels that are originally colorful (i.e. not white, gray, or black) to the colors of the rainbow. We also use a custom rainbow color palette consisting of 13 tones. (Source: Pexels.)
In this example, we generate our own rainbow palette, setting every second color to transparent. Consequently, the smooth transition between rainbow colors disappears, and each shade turns into a vertical strip of a single color on the image. As a result, we obtain an atmospheric image of an old tram on the street in seven rainbow colors. (Source: Pexels.)
Edit images in your browser.
Place images on a grid so that they make a Fibonacci spiral.
Convert a PNG image to an ICO icon.
Convert an ICO icon to a PNG image.
Convert a PNG image to a TIFF image.
Convert a TIFF image to a PNG image.
Convert a JPEG image to an ICO icon.
Convert an ICO icon to a JPEG image.
Convert a JPEG image to a TIFF image.
Convert a TIFF image to a JPEG image.
Convert a GIF image to an ICO icon.
Convert an ICO icon to a GIF image.
Convert a GIF image to a TIFF image.
Convert a TIFF image to a GIF image.
Convert a GIF image to an APNG icon.
Convert an APNG image to a PNG image.
Convert a bitmap image to an ICO icon.
Convert an ICO icon to a bitmap image.
Convert a bitmap image to a TIFF image.
Convert a TIFF image to a bitmap image.
Convert a Webp image to an ICO icon.
Convert an ICO icon to a Webp image.
Convert a Webp image to a TIFF image.
Convert a TIFF image to a Webp image.
Create an animated GIF image from static frames.
Create an image from an B, G, R array.
Create an image from an R, G, B, A array.
Create an image from an B, G, R, A array.
Increase the quality of an image.
Decrease the quality of an image.
Remove the pixelation effect from an image.
Remove the blur effect from an image.
Apply OCR on an image and extract all text from it.
Erase text or label from an image.
Erase any object from an image.
Convert an image to a thumbnail
Convert a PNG, GIF, JPG or BMP to glitch art.
Let Zalgo destroy an image.
Change an image color space to HSL, HSV, CMYK, or RGB.
Change an image bit depth to 32, 24, 16, 8, 4, 2 bits or just 1 bit.
Create a mosaic wall from multiple images.
Create an ASCII art image from a regular image.
Create an ANSI art image from a regular image.
Create a Unicode art image from a regular image.
Create a Braille art image from a regular image.
Add a short one-line label to an image.
Remove a watermark from an image.
Create an image made out of dots of varying size and spacing.
Convert an image to a bunch of blocks.
Create a GIF from the original image with interlacing effect.
Subscribe to our updates. We'll let you know when we release new tools, features, and organize online workshops.
Enter your email here
We're Browserling — a friendly and fun cross-browser testing company powered by alien technology. At Browserling we love to make people's lives easier, so we created this collection of image editing tools. Our tools have the simplest user interface that doesn't require advanced computer skills and they are used by millions of people every month. Our image tools are actually powered by our web developer tools that we created over the last couple of years. Check them out!









