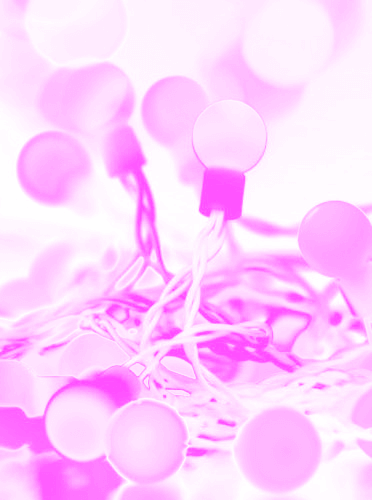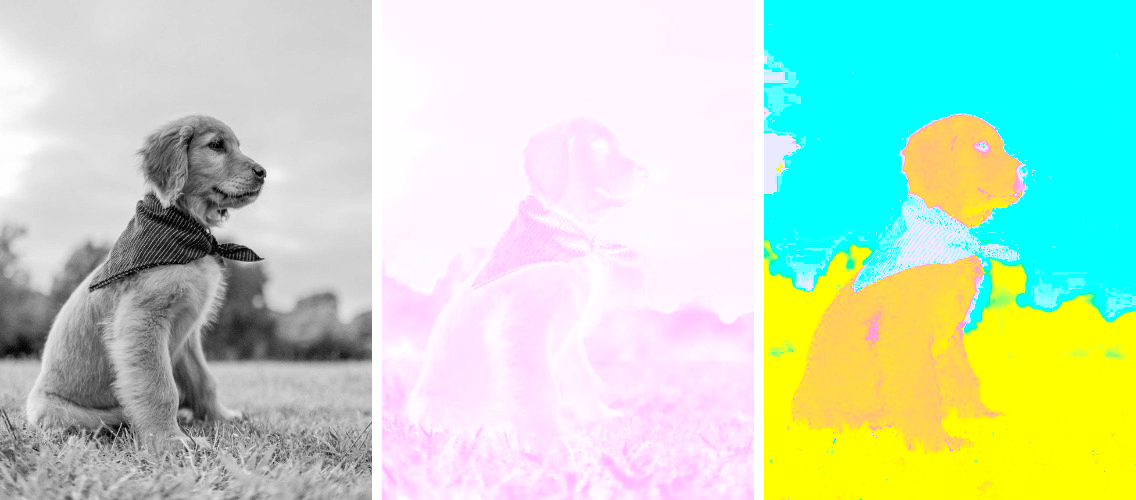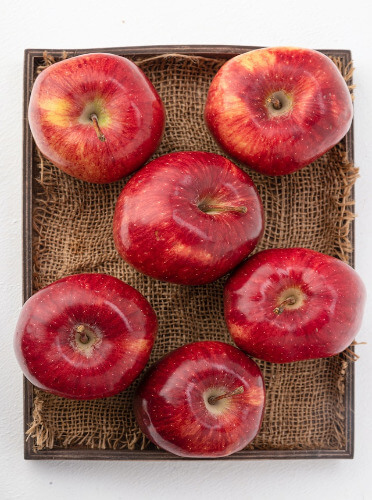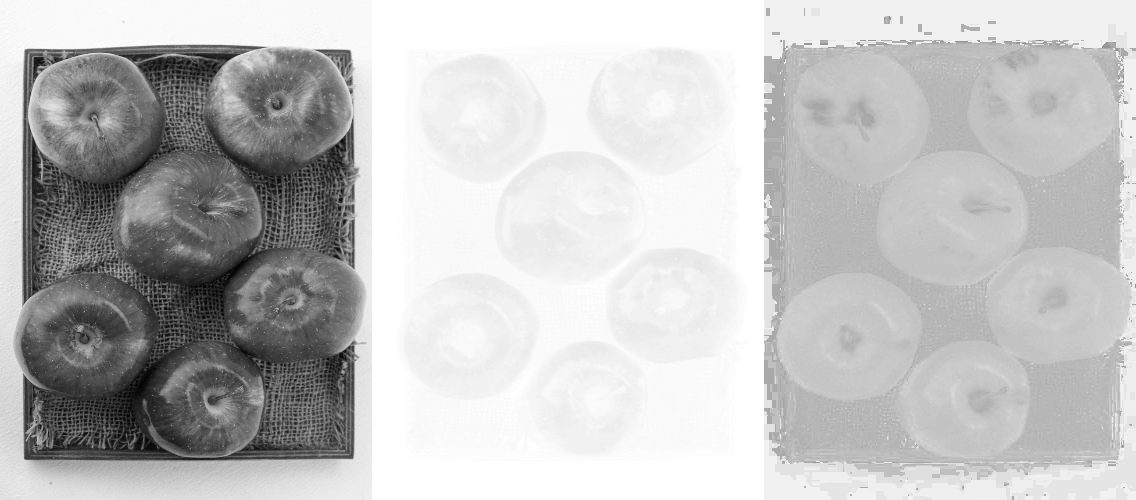Free online LCH image channels extractor. Just drag and drop your image here and it will automatically show its luminance, chroma, and hue channels. You can isolate all three channels simultaneously (resulting in three separate images) or display only the desired channel. The selected channels can also be converted into monochrome images. Created by engineers from team Browserling.
Free online LCH image channels extractor. Just drag and drop your image here and it will automatically show its luminance, chroma, and hue channels. You can isolate all three channels simultaneously (resulting in three separate images) or display only the desired channel. The selected channels can also be converted into monochrome images. Created by engineers from team Browserling.
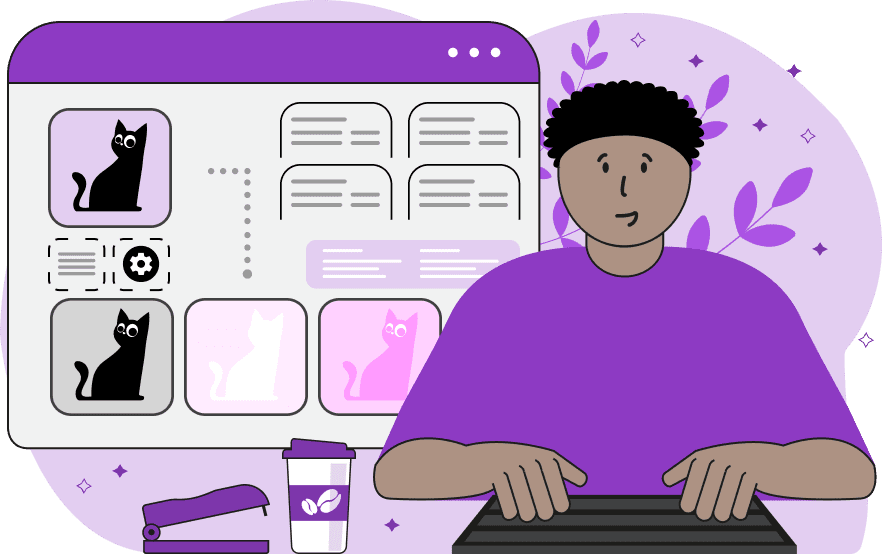
This tool visualizes isolated color channels of the LCH color scheme. This allows you to explore each component of the LCH space and understand how they combine to reproduce the image. The LCH scheme (sometimes written as LCh) stands for luminance, chroma, and hue. The luminance component represents the lightness of color, ranging from pure black to pure white. Isolating the luminance channel produces a black and white image that highlights the bright and dark pixels in the image. The chroma component conveys the degree of saturation of pixels. Isolating the chroma channel results in a magenta-white image, where desaturated shades (white, black, and gray pixels) are displayed as white, while saturated colors are displayed as magenta. The hue component defines the actual color of each pixel. Isolating the hue channel generates a colorful image, where each object shows the actual colors it consists of, without any added luminance or chroma. For each isolated component, you can also create a monochrome image. By activating the corresponding checkbox in the options, you will get grayscale representations of each LCH channel. Image-abulous!
This tool visualizes isolated color channels of the LCH color scheme. This allows you to explore each component of the LCH space and understand how they combine to reproduce the image. The LCH scheme (sometimes written as LCh) stands for luminance, chroma, and hue. The luminance component represents the lightness of color, ranging from pure black to pure white. Isolating the luminance channel produces a black and white image that highlights the bright and dark pixels in the image. The chroma component conveys the degree of saturation of pixels. Isolating the chroma channel results in a magenta-white image, where desaturated shades (white, black, and gray pixels) are displayed as white, while saturated colors are displayed as magenta. The hue component defines the actual color of each pixel. Isolating the hue channel generates a colorful image, where each object shows the actual colors it consists of, without any added luminance or chroma. For each isolated component, you can also create a monochrome image. By activating the corresponding checkbox in the options, you will get grayscale representations of each LCH channel. Image-abulous!
This example visualizes the isolated chroma channel in the Christmas lights image. The chroma channel represents the saturation of each pixel in the image. If a pixel is unsaturated (close to black, white, or gray), it appears on the screen in white. If a pixel is saturated (such as the bright blue or red color of the light bulbs), it appears on the screen in magenta. (Source: Pexels.)
This example dissects the image of an adorable puppy on grass into three distinct components of the LCH color space. The first image shows the luminance of each pixel, the second demonstrates chroma, and the third illustrates hue. In reality, the combination of these three images equals the input image itself. (Source: Pexels.)
In this example, we transform an image of red apples into three monochrome images, each representing a unique component of the LCH color space. The first image shows the luminance of every pixel (it is black and white by default), the second highlights chroma (originally displayed in magenta and white but turns monochrome upon conversion), and the third represents hue (depicts the vibrant hues of the image in grayscale style). (Source: Pexels.)
Edit images in your browser.
Place images on a grid so that they make a Fibonacci spiral.
Convert a PNG image to an ICO icon.
Convert an ICO icon to a PNG image.
Convert a PNG image to a TIFF image.
Convert a TIFF image to a PNG image.
Convert a JPEG image to an ICO icon.
Convert an ICO icon to a JPEG image.
Convert a JPEG image to a TIFF image.
Convert a TIFF image to a JPEG image.
Convert a GIF image to an ICO icon.
Convert an ICO icon to a GIF image.
Convert a GIF image to a TIFF image.
Convert a TIFF image to a GIF image.
Convert a GIF image to an APNG icon.
Convert an APNG image to a PNG image.
Convert a bitmap image to an ICO icon.
Convert an ICO icon to a bitmap image.
Convert a bitmap image to a TIFF image.
Convert a TIFF image to a bitmap image.
Convert a Webp image to an ICO icon.
Convert an ICO icon to a Webp image.
Convert a Webp image to a TIFF image.
Convert a TIFF image to a Webp image.
Create an animated GIF image from static frames.
Create an image from an B, G, R array.
Create an image from an R, G, B, A array.
Create an image from an B, G, R, A array.
Increase the quality of an image.
Decrease the quality of an image.
Remove the pixelation effect from an image.
Remove the blur effect from an image.
Apply OCR on an image and extract all text from it.
Erase text or label from an image.
Erase any object from an image.
Convert an image to a thumbnail
Convert a PNG, GIF, JPG or BMP to glitch art.
Let Zalgo destroy an image.
Change an image color space to HSL, HSV, CMYK, or RGB.
Change an image bit depth to 32, 24, 16, 8, 4, 2 bits or just 1 bit.
Create a mosaic wall from multiple images.
Create an ASCII art image from a regular image.
Create an ANSI art image from a regular image.
Create a Unicode art image from a regular image.
Create a Braille art image from a regular image.
Add a short one-line label to an image.
Remove a watermark from an image.
Create an image made out of dots of varying size and spacing.
Convert an image to a bunch of blocks.
Create a GIF from the original image with interlacing effect.
Subscribe to our updates. We'll let you know when we release new tools, features, and organize online workshops.
Enter your email here
We're Browserling — a friendly and fun cross-browser testing company powered by alien technology. At Browserling we love to make people's lives easier, so we created this collection of image editing tools. Our tools have the simplest user interface that doesn't require advanced computer skills and they are used by millions of people every month. Our image tools are actually powered by our web developer tools that we created over the last couple of years. Check them out!