Free online image to RGB values converter. Just drag and drop your image here and it will automatically convert to RGB or RGBA data. You can print RGB values as a list or as a one- or two-dimensional array. Additionally, you can customize value delimiters and fix the image width with a newline character. Created by engineers from team Browserling.
Free online image to RGB values converter. Just drag and drop your image here and it will automatically convert to RGB or RGBA data. You can print RGB values as a list or as a one- or two-dimensional array. Additionally, you can customize value delimiters and fix the image width with a newline character. Created by engineers from team Browserling.
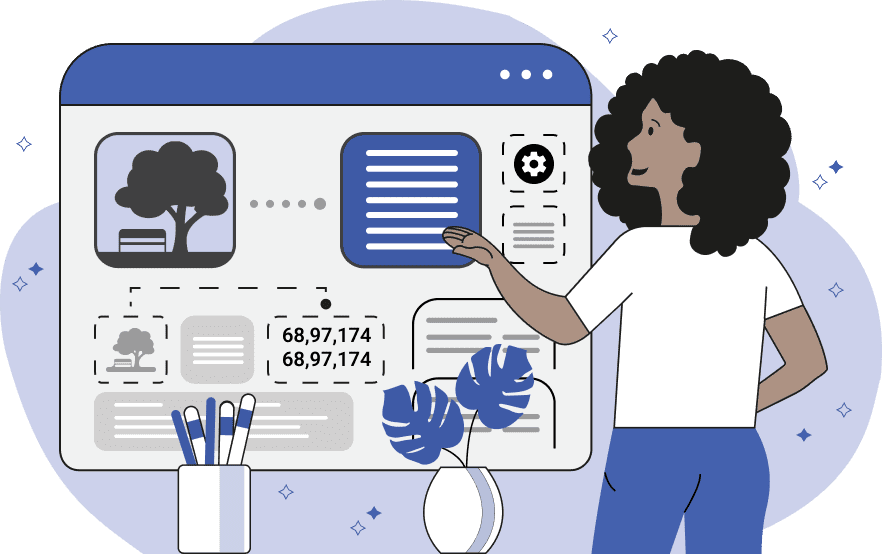
This tool extracts and displays information about an image in the form of RGB or RGBA data. It takes any image as input, goes through all its pixels, extracts their color values, and outputs them on the screen in the specified format. RGB stands for red, green, and blue, which are the primary colors used to create a wide range of colors in digital images. Each pixel of an image consists of three values representing the intensity of red, green, and blue light, which can be combined to create any color. RGBA is an extension of RGB with an additional "alpha channel". The alpha channel represents the pixel's transparency, allowing you to create images with varying levels of opacity. An RGBA pixel has four values: red, green, blue, and alpha. This tool provides several customizable parameters to configure the output format of RGB or RGBA values. Firstly, you can choose how to display the data: as a list, one-dimensional array, two-dimensional array, two-dimensional array with a fixed width, or a three-dimensional array with a fixed width. These formats differ in the number of brackets used. In the list format, brackets are absent (i.e., it outputs "r, g, b, r, g, b, ..."), in a one-dimensional array, one bracket is placed at the beginning and one at the end (i.e., it outputs "[r, g, b, r, g, b, ...]"), in a two-dimensional array, brackets are placed at the beginning and end, and around each RGB(A) value (i.e., it outputs "[[r, g, b], [r, g, b], ...]"), in a two-dimensional array with a fixed width, brackets are used at the beginning and end of the data, as well as at the start and end of each pixel line in the image (i.e., it outputs "[[r, g, b, r, g, b], ...]" for an image with a width of 2 pixels), in a three-dimensional array with a fixed width, brackets are used at the beginning and end of the data, at the beginning and end of the image width, and around each RGB(A) value (i.e., it outputs "[[[r, g, b], [r, g, b]], ...]" for an image with a width of 2 pixels). You can choose the style of brackets in the options, which can be square, round, curly, or angle brackets. Next, you can choose the delimiter between channels (i.e., between "r", "g", "b" values) and the delimiter between pixels (i.e., between groups of "r, g, b"). Whether to print the alpha parameter or not can be selected using the corresponding checkbox in the options. You can also set a fixed image width by inserting a new line in the data where the image width ends. Image-abulous!
This tool extracts and displays information about an image in the form of RGB or RGBA data. It takes any image as input, goes through all its pixels, extracts their color values, and outputs them on the screen in the specified format. RGB stands for red, green, and blue, which are the primary colors used to create a wide range of colors in digital images. Each pixel of an image consists of three values representing the intensity of red, green, and blue light, which can be combined to create any color. RGBA is an extension of RGB with an additional "alpha channel". The alpha channel represents the pixel's transparency, allowing you to create images with varying levels of opacity. An RGBA pixel has four values: red, green, blue, and alpha. This tool provides several customizable parameters to configure the output format of RGB or RGBA values. Firstly, you can choose how to display the data: as a list, one-dimensional array, two-dimensional array, two-dimensional array with a fixed width, or a three-dimensional array with a fixed width. These formats differ in the number of brackets used. In the list format, brackets are absent (i.e., it outputs "r, g, b, r, g, b, ..."), in a one-dimensional array, one bracket is placed at the beginning and one at the end (i.e., it outputs "[r, g, b, r, g, b, ...]"), in a two-dimensional array, brackets are placed at the beginning and end, and around each RGB(A) value (i.e., it outputs "[[r, g, b], [r, g, b], ...]"), in a two-dimensional array with a fixed width, brackets are used at the beginning and end of the data, as well as at the start and end of each pixel line in the image (i.e., it outputs "[[r, g, b, r, g, b], ...]" for an image with a width of 2 pixels), in a three-dimensional array with a fixed width, brackets are used at the beginning and end of the data, at the beginning and end of the image width, and around each RGB(A) value (i.e., it outputs "[[[r, g, b], [r, g, b]], ...]" for an image with a width of 2 pixels). You can choose the style of brackets in the options, which can be square, round, curly, or angle brackets. Next, you can choose the delimiter between channels (i.e., between "r", "g", "b" values) and the delimiter between pixels (i.e., between groups of "r, g, b"). Whether to print the alpha parameter or not can be selected using the corresponding checkbox in the options. You can also set a fixed image width by inserting a new line in the data where the image width ends. Image-abulous!
In this example, we convert a bright JPG image into RGB data. For each pixel, we print three color channels: red, green, and blue, wrapping them in square brackets. We use a comma as the separator for channels and pixels, thus obtaining data that conforms to the two-dimensional array format commonly used in programming. (Source: Pexels.)
This example generates RGBA values, which also include pixel transparency data in the "alpha" channel. It takes an input image of the Burger King company logo and outputs a list of numerical values for R (Red), G (Green), B (Blue), and A (Alpha). Instead of wrapping values in brackets, it uses a period as the separator between channels and a space as the separator between pixels. (Source: Wikipedia.)
In this example, we input a vertical grayscale image to extract its numerical RGB values. We get them in the form of a one-dimensional array with round brackets and a dash separator between channels. Additionally, we maintain the image's width in the data by inserting a newline character at positions corresponding to the image's width (i.e., every 20 pixels per line).
Edit images in your browser.
Place images on a grid so that they make a Fibonacci spiral.
Convert a PNG image to an ICO icon.
Convert an ICO icon to a PNG image.
Convert a PNG image to a TIFF image.
Convert a TIFF image to a PNG image.
Convert a JPEG image to an ICO icon.
Convert an ICO icon to a JPEG image.
Convert a JPEG image to a TIFF image.
Convert a TIFF image to a JPEG image.
Convert a GIF image to an ICO icon.
Convert an ICO icon to a GIF image.
Convert a GIF image to a TIFF image.
Convert a TIFF image to a GIF image.
Convert a GIF image to an APNG icon.
Convert an APNG image to a PNG image.
Convert a bitmap image to an ICO icon.
Convert an ICO icon to a bitmap image.
Convert a bitmap image to a TIFF image.
Convert a TIFF image to a bitmap image.
Convert a Webp image to an ICO icon.
Convert an ICO icon to a Webp image.
Convert a Webp image to a TIFF image.
Convert a TIFF image to a Webp image.
Create an animated GIF image from static frames.
Create an image from an B, G, R array.
Create an image from an R, G, B, A array.
Create an image from an B, G, R, A array.
Increase the quality of an image.
Decrease the quality of an image.
Remove the pixelation effect from an image.
Remove the blur effect from an image.
Apply OCR on an image and extract all text from it.
Erase text or label from an image.
Erase any object from an image.
Convert an image to a thumbnail
Convert a PNG, GIF, JPG or BMP to glitch art.
Let Zalgo destroy an image.
Change an image color space to HSL, HSV, CMYK, or RGB.
Change an image bit depth to 32, 24, 16, 8, 4, 2 bits or just 1 bit.
Create a mosaic wall from multiple images.
Create an ASCII art image from a regular image.
Create an ANSI art image from a regular image.
Create a Unicode art image from a regular image.
Create a Braille art image from a regular image.
Add a short one-line label to an image.
Remove a watermark from an image.
Create an image made out of dots of varying size and spacing.
Convert an image to a bunch of blocks.
Create a GIF from the original image with interlacing effect.
Subscribe to our updates. We'll let you know when we release new tools, features, and organize online workshops.
Enter your email here
We're Browserling — a friendly and fun cross-browser testing company powered by alien technology. At Browserling we love to make people's lives easier, so we created this collection of image editing tools. Our tools have the simplest user interface that doesn't require advanced computer skills and they are used by millions of people every month. Our image tools are actually powered by our web developer tools that we created over the last couple of years. Check them out!




