Free online custom image generator. Just specify the desired image size and color in the options and the program will automatically create a custom image for you. You can generate single color images or images with a custom linear or radial gradient. You can also specify the image quality and format. Created by engineers from team Browserling.
Free online custom image generator. Just specify the desired image size and color in the options and the program will automatically create a custom image for you. You can generate single color images or images with a custom linear or radial gradient. You can also specify the image quality and format. Created by engineers from team Browserling.
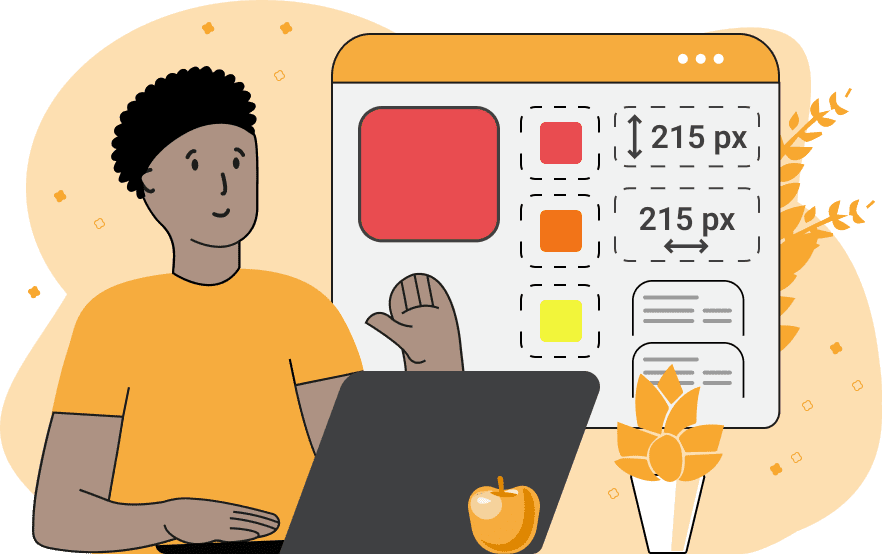
This tool generates custom images of any size, color, quality, and format. The first options in the tool allow you to define the width and height of the image. Here, you can specify the dimensions of the created image in pixels. Next, you can choose which color mode to use. It can be a one-color mode with a single specified (or selected from the palette) color, or it can be a gradient mode with multiple transitioning colors. The gradient can contain as many shades as you want, and you can specify them in a multi-line text field. These colors can transition in a linear or radial gradient. When choosing a linear gradient, you can specify the rotation angle of the imaginary line along which the gradient colors will be placed. For example, with a rotation angle of 0 degrees, the listed colors will change from left to right on the image. You can also change the angle of the linear gradient in the image generation window by simply clicking on it and rotating the mouse. When selecting a radial gradient, you can specify its radius (the circle within which the colors listed in the options will change), and the X and Y coordinates (the center of the gradient, which will have the color of the first one listed in the options). You can also change the center of the gradient in the image generation window by clicking on any point on the image. In the image quality option, you can specify a numerical value from 0% to 100% that identifies the image quality. 100% means maximum image quality with the full range of color shades. 0% indicates higher compression and pixelation of the color image. Note that when changing the format from JPEG to PNG or WebP, the compression method changes, and the image may appear slightly different. Finally, you can select a format of the image in which you can download it to your PC. Image-abulous!
This tool generates custom images of any size, color, quality, and format. The first options in the tool allow you to define the width and height of the image. Here, you can specify the dimensions of the created image in pixels. Next, you can choose which color mode to use. It can be a one-color mode with a single specified (or selected from the palette) color, or it can be a gradient mode with multiple transitioning colors. The gradient can contain as many shades as you want, and you can specify them in a multi-line text field. These colors can transition in a linear or radial gradient. When choosing a linear gradient, you can specify the rotation angle of the imaginary line along which the gradient colors will be placed. For example, with a rotation angle of 0 degrees, the listed colors will change from left to right on the image. You can also change the angle of the linear gradient in the image generation window by simply clicking on it and rotating the mouse. When selecting a radial gradient, you can specify its radius (the circle within which the colors listed in the options will change), and the X and Y coordinates (the center of the gradient, which will have the color of the first one listed in the options). You can also change the center of the gradient in the image generation window by clicking on any point on the image. In the image quality option, you can specify a numerical value from 0% to 100% that identifies the image quality. 100% means maximum image quality with the full range of color shades. 0% indicates higher compression and pixelation of the color image. Note that when changing the format from JPEG to PNG or WebP, the compression method changes, and the image may appear slightly different. Finally, you can select a format of the image in which you can download it to your PC. Image-abulous!
In this example, we generate a custom image with a solid fill of the forest-green color. We set its dimensions to 360 by 360 pixels, set the quality to 100%, and choose the JPEG format.
This example creates an image with a linear gradient fill. It uses five vibrant colors specified in hex format, arranged at a 45-degree angle. As a result, the linear gradient changes colors moving from the bottom-left corner to the top-right corner.
This example generates an image with a radial gradient. It uses a canvas size of 600x600 pixels and creates a gradient in its center with a radius of 500 pixels and soft colors (lavender, light lavender, wisteria, purple).
In this example, we create a rectangular image with a low-quality level, set at 12%. As a result, the generated linear gradient begins to distinctly separate into the colors it consists of. The gradient loses its smoothness and instead forms vertical stripes, with the color gradually changing from blue to cyan.
In this example, we set a low image quality (10%) and generate a radial gradient on it. We place the center of the gradient in the bottom-right corner and set the radius to 500 pixels. We create a radial gradient using three colors, but due to the low image quality, instead of a smooth gradient, we get concentric rings of more than 20 colors.
In this example, we generate a PNG image with transparency using a radial gradient. The gradient has a radius of 260 pixels and consists of the following colors: #E76F51, #FE99AC, transparent, #FFBBCC, #FFFDE7, transparent, #FFF5EE. As a result, the image features two colors in the center, followed by a transparent transition, then two concentric rings of colors, followed by a transparent ring, and finally the last color on the outermost ring.
Edit images in your browser.
Place images on a grid so that they make a Fibonacci spiral.
Convert a PNG image to an ICO icon.
Convert an ICO icon to a PNG image.
Convert a PNG image to a TIFF image.
Convert a TIFF image to a PNG image.
Convert a JPEG image to an ICO icon.
Convert an ICO icon to a JPEG image.
Convert a JPEG image to a TIFF image.
Convert a TIFF image to a JPEG image.
Convert a GIF image to an ICO icon.
Convert an ICO icon to a GIF image.
Convert a GIF image to a TIFF image.
Convert a TIFF image to a GIF image.
Convert a GIF image to an APNG icon.
Convert an APNG image to a PNG image.
Convert a bitmap image to an ICO icon.
Convert an ICO icon to a bitmap image.
Convert a bitmap image to a TIFF image.
Convert a TIFF image to a bitmap image.
Convert a Webp image to an ICO icon.
Convert an ICO icon to a Webp image.
Convert a Webp image to a TIFF image.
Convert a TIFF image to a Webp image.
Create an animated GIF image from static frames.
Create an image from an B, G, R array.
Create an image from an R, G, B, A array.
Create an image from an B, G, R, A array.
Increase the quality of an image.
Decrease the quality of an image.
Remove the pixelation effect from an image.
Remove the blur effect from an image.
Apply OCR on an image and extract all text from it.
Erase text or label from an image.
Erase any object from an image.
Convert an image to a thumbnail
Convert a PNG, GIF, JPG or BMP to glitch art.
Let Zalgo destroy an image.
Change an image color space to HSL, HSV, CMYK, or RGB.
Change an image bit depth to 32, 24, 16, 8, 4, 2 bits or just 1 bit.
Create a mosaic wall from multiple images.
Create an ASCII art image from a regular image.
Create an ANSI art image from a regular image.
Create a Unicode art image from a regular image.
Create a Braille art image from a regular image.
Add a short one-line label to an image.
Remove a watermark from an image.
Create an image made out of dots of varying size and spacing.
Convert an image to a bunch of blocks.
Create a GIF from the original image with interlacing effect.
Subscribe to our updates. We'll let you know when we release new tools, features, and organize online workshops.
Enter your email here
We're Browserling — a friendly and fun cross-browser testing company powered by alien technology. At Browserling we love to make people's lives easier, so we created this collection of image editing tools. Our tools have the simplest user interface that doesn't require advanced computer skills and they are used by millions of people every month. Our image tools are actually powered by our web developer tools that we created over the last couple of years. Check them out!







