Free online image analyzer. Just drag and drop your image here and it will automatically display its information. You can extract details about the size, format, and dimensions of the image. Obtain info about pixels and transparency, and even retrieve the exact, average, and quantized color palettes of the image. Created by engineers from team Browserling.
Free online image analyzer. Just drag and drop your image here and it will automatically display its information. You can extract details about the size, format, and dimensions of the image. Obtain info about pixels and transparency, and even retrieve the exact, average, and quantized color palettes of the image. Created by engineers from team Browserling.
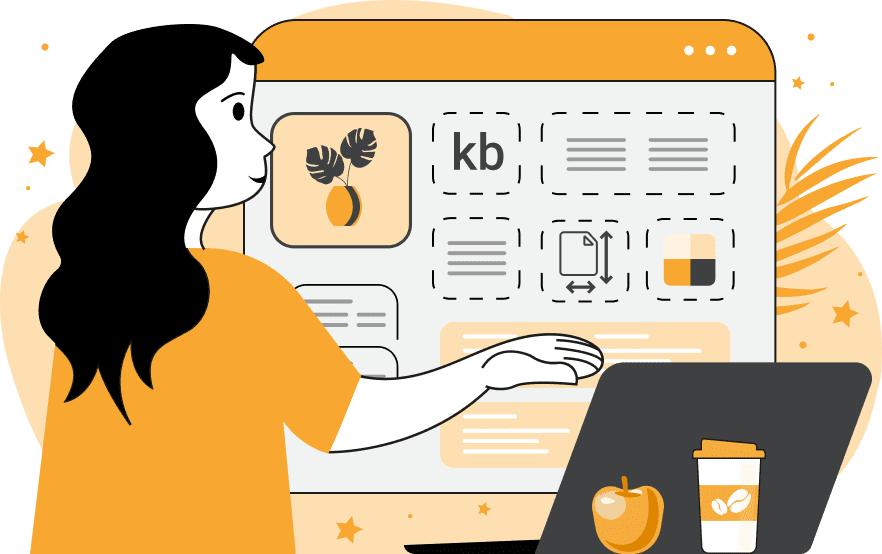
This tool analyzes any image and extracts a vast amount of information from it. All the image information is organized into informative sections that can be displayed or hidden on the screen, controlled by corresponding checkboxes. The first of these sections is the General Image Info. This includes basic information about the image such as its dimensions, aspect ratio, file size, and format. The next informative section explains the transparency properties of the image. Specifically, you can find out whether the image contains opaque, transparent, and semi-transparent pixels, their counts, and the percentage of these pixels relative to the total pixel count. More detailed information about the pixels can be obtained in the next checkbox. It displays the exact pixel count of the image, the count and percentage of unique color pixels, the count and percentage of grayscale pixels, and the count and percentage of color pixels. Further detailed information about the image's color palette is provided by the next three blocks of options. The first one is called Exact Color Palette. It displays the actual existing colors of the image's pixels, showing them in descending order. The number of such colors can be specified in the options. The maximum number equals the count of unique color pixels in the image. The palette colors can be displayed in any desired format, such as Hex code, RGB Code, RGBA code, HSL Code, HSV Code, HSI Code, LAB Code, LCH Code, HCL Code. Additionally, next to each color, you can view information about the pixel count with that shade and its percentage. The next tool checkbox finds the Average Color Palette of the image. This color scheme is based on HTML Color Names that are universally recognized by all browsers. These colors include AliceBlue, AntiqueWhite, Aqua, Aquamarine, Azure, Beige, Bisque, and many more, totaling 148 shades. The program scans all the pixels in the image and sorts them according to this list of HTML colors. Thus, the average color palette shows the count of shades in the image, merging very similar pixels under a single named color from the HTML table. You can also specify the number of colors in the palette, their format, and percentage value. The last option of the tool finds the Quantized Color Palette of the image. In this mode, an approximate color palette is created by quantizing (reducing the color palette) the image to the specified number of colors. For example, if you specify a desired palette size of 4, the program will redraw the image using only 4 automatically determined shades and display these found 4 shades on the screen. You can specify the number of colors in the quantized palette, but note that a larger number of colors might take slightly more time for the quantization process. Here, you can also select the format of the palette colors' output and print pixel count and percentage. Image-abulous!
This tool analyzes any image and extracts a vast amount of information from it. All the image information is organized into informative sections that can be displayed or hidden on the screen, controlled by corresponding checkboxes. The first of these sections is the General Image Info. This includes basic information about the image such as its dimensions, aspect ratio, file size, and format. The next informative section explains the transparency properties of the image. Specifically, you can find out whether the image contains opaque, transparent, and semi-transparent pixels, their counts, and the percentage of these pixels relative to the total pixel count. More detailed information about the pixels can be obtained in the next checkbox. It displays the exact pixel count of the image, the count and percentage of unique color pixels, the count and percentage of grayscale pixels, and the count and percentage of color pixels. Further detailed information about the image's color palette is provided by the next three blocks of options. The first one is called Exact Color Palette. It displays the actual existing colors of the image's pixels, showing them in descending order. The number of such colors can be specified in the options. The maximum number equals the count of unique color pixels in the image. The palette colors can be displayed in any desired format, such as Hex code, RGB Code, RGBA code, HSL Code, HSV Code, HSI Code, LAB Code, LCH Code, HCL Code. Additionally, next to each color, you can view information about the pixel count with that shade and its percentage. The next tool checkbox finds the Average Color Palette of the image. This color scheme is based on HTML Color Names that are universally recognized by all browsers. These colors include AliceBlue, AntiqueWhite, Aqua, Aquamarine, Azure, Beige, Bisque, and many more, totaling 148 shades. The program scans all the pixels in the image and sorts them according to this list of HTML colors. Thus, the average color palette shows the count of shades in the image, merging very similar pixels under a single named color from the HTML table. You can also specify the number of colors in the palette, their format, and percentage value. The last option of the tool finds the Quantized Color Palette of the image. In this mode, an approximate color palette is created by quantizing (reducing the color palette) the image to the specified number of colors. For example, if you specify a desired palette size of 4, the program will redraw the image using only 4 automatically determined shades and display these found 4 shades on the screen. You can specify the number of colors in the quantized palette, but note that a larger number of colors might take slightly more time for the quantization process. Here, you can also select the format of the palette colors' output and print pixel count and percentage. Image-abulous!
In this example, we input an image of a bundle of books for a detailed image and pixel analysis. We display on the screen the image's details, including its size (59.02kb), dimensions (640×760px), aspect ratio (16:19), and format (jpeg). Additionally, we determine the total pixel count of the image (486400), the count of unique pixels (89254), and we identify 715 grayscale pixels as well as 485685 colored pixels within it. (Source: Pexels.)
In this example, we analyze a PNG image containing transparent regions. We print out the main information block (size, width/height, aspect ratio, and format), the pixel information block (total count, unique count, grayscale, and colored pixels), as well as the transparency information block. As a result, we discover that within the image, 24.33% of pixels are transparent, 0.63% are semi-transparent, and the remaining 75.04% are opaque. (Source: Pexels.)
In this example, we analyze a WebP image. We not only find the main information about the image, but also display the 20 most frequently used colors from the exact color palette. As you can see, the most popular precise color in the image is transparent rgba(0, 0, 0, 0) at 58.04%, followed by the misty-rose color rgba(251, 225, 218, 1) at just 0.11%. All the subsequent colors in the image have a very small usage percentage, indicating that the image is filled with a multitude of unique colors. (Source: Pexels.)
In this example, we use a single-frame GIF image for analysis. We extract its main information as well as the complete color palette consisting of 256 colors. GIF files are limited to 256 colors per frame due to the historical need to minimize file size. Therefore, we thoroughly examine the color scheme of this GIF by presenting a list of colors in a pure hexadecimal format. (Source: Pexels.)
In this example, we analyze a flower image in BMP format. Alongside the primary image information, we determine the average color palette. This palette is based on the well-known HTML (CSS) color table, which uses descriptive color names for various shades. We display 22 colors from the palette on the screen, all of which comprise a share of over 1% in the image. (Source: Pexels.)
This example performs a detailed analysis of an ICO (icon) image. It presents key information, transparency properties, and pixel details. Additionally, it creates a quantized color palette (reduced-color palette) consisting of 4 dominant colors from the image. It displays the palette shades in HSL format and demonstrates how these 4 shades partition the pixel space of the image. (Source: Pexels.)
Edit images in your browser.
Place images on a grid so that they make a Fibonacci spiral.
Convert a PNG image to an ICO icon.
Convert an ICO icon to a PNG image.
Convert a PNG image to a TIFF image.
Convert a TIFF image to a PNG image.
Convert a JPEG image to an ICO icon.
Convert an ICO icon to a JPEG image.
Convert a JPEG image to a TIFF image.
Convert a TIFF image to a JPEG image.
Convert a GIF image to an ICO icon.
Convert an ICO icon to a GIF image.
Convert a GIF image to a TIFF image.
Convert a TIFF image to a GIF image.
Convert a GIF image to an APNG icon.
Convert an APNG image to a PNG image.
Convert a bitmap image to an ICO icon.
Convert an ICO icon to a bitmap image.
Convert a bitmap image to a TIFF image.
Convert a TIFF image to a bitmap image.
Convert a Webp image to an ICO icon.
Convert an ICO icon to a Webp image.
Convert a Webp image to a TIFF image.
Convert a TIFF image to a Webp image.
Create an animated GIF image from static frames.
Create an image from an B, G, R array.
Create an image from an R, G, B, A array.
Create an image from an B, G, R, A array.
Increase the quality of an image.
Decrease the quality of an image.
Remove the pixelation effect from an image.
Remove the blur effect from an image.
Apply OCR on an image and extract all text from it.
Erase text or label from an image.
Erase any object from an image.
Convert an image to a thumbnail
Convert a PNG, GIF, JPG or BMP to glitch art.
Let Zalgo destroy an image.
Change an image color space to HSL, HSV, CMYK, or RGB.
Change an image bit depth to 32, 24, 16, 8, 4, 2 bits or just 1 bit.
Create a mosaic wall from multiple images.
Create an ASCII art image from a regular image.
Create an ANSI art image from a regular image.
Create a Unicode art image from a regular image.
Create a Braille art image from a regular image.
Add a short one-line label to an image.
Remove a watermark from an image.
Create an image made out of dots of varying size and spacing.
Convert an image to a bunch of blocks.
Create a GIF from the original image with interlacing effect.
Subscribe to our updates. We'll let you know when we release new tools, features, and organize online workshops.
Enter your email here
We're Browserling — a friendly and fun cross-browser testing company powered by alien technology. At Browserling we love to make people's lives easier, so we created this collection of image editing tools. Our tools have the simplest user interface that doesn't require advanced computer skills and they are used by millions of people every month. Our image tools are actually powered by our web developer tools that we created over the last couple of years. Check them out!







