Free online image effects adder. Just drag and drop your image here and it will automatically acquire the selected filter. You can apply blur effect, pixelization, sharpening, brightness and contrast adjustments, sepia tone application, and color inversion. Created by engineers from team Browserling.
Free online image effects adder. Just drag and drop your image here and it will automatically acquire the selected filter. You can apply blur effect, pixelization, sharpening, brightness and contrast adjustments, sepia tone application, and color inversion. Created by engineers from team Browserling.
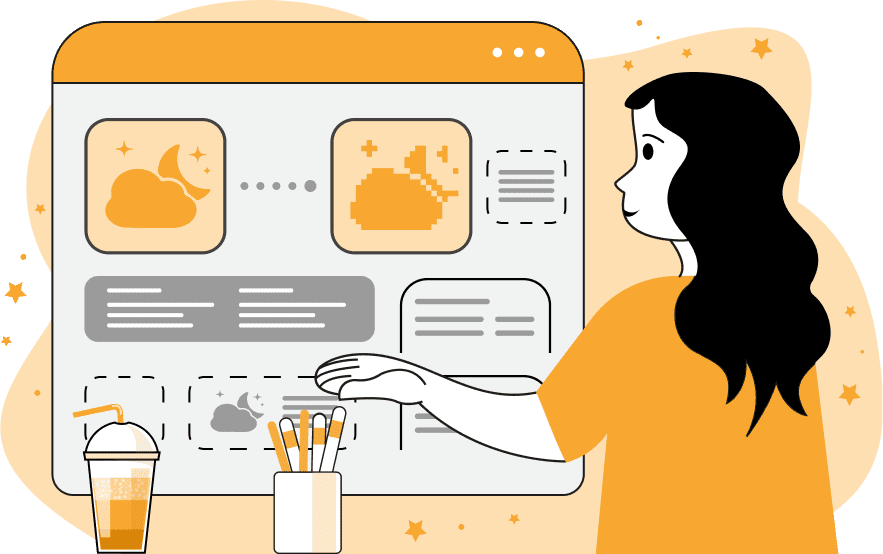
This tool allows you to apply various effects to the image, including blurring, pixelation, sharpening, brightness and contrast adjustments, sepia toning, and color inversion. The tool enables you to upload the image, select a rectangular area to apply effects, and experiment with seven types of effects and their corresponding parameters. You can adjust the effect area in the preview or options, or you can quickly cover the entire image area by leaving all area options blank. To select the desired effect, use the first block of options. You can also fine-tune the intensity parameter for each effect. In particular, the first filter is the blurring effect, which softens the image, reducing its sharpness and clarity. You can control the blurring using the "Blur radius" parameter, which can be set in the range of 1 to 180. The second filter is pixelation. The pixelation effect creates a blocky appearance by reducing the image's level of detail. You can set the pixel size with the "Pixel size" parameter, starting from 1 and increasing for a more pronounced pixelation effect. The third filter is sharpening. The sharpening effect enhances image details, making them appear sharper. In the options, you can adjust the sharpening strength using the "Sharpen strength" parameter, starting from 1% and increasing. The fourth filter is brightness adjustment. This mode allows you to control the overall brightness of the image, making it either brighter or darker. Adjust the brightness using the "Brightness percent" parameter in the range from 0% (maximum darkness) to 200% (maximum brightness). The fifth filter is contrast. Adjusting contrast emphasizes the difference between light and dark areas, enhancing the depth of the image. You can adjust contrast using the "Contrast value" parameter in the range from 0% (minimum contrast) to 200% (maximum contrast). The sixth filter is sepia. The sepia filter imparts a warm, brownish tone to the image, creating a nostalgic or vintage look. You can set the amount of sepia using the "Amount of sepia" parameter in the range from 0% (no sepia) to 100% (full sepia effect). The last, seventh filter is color inversion. This effect does not have additional parameters. Color inversion transforms the image into its negative counterpart, where colors are reversed. Each of the selected effects is visualized in the output screen, immediately showing the strength of its application. Afterward, you can download the image with the applied effect in PNG, JPEG, or WebP format. Image-abulous!
This tool allows you to apply various effects to the image, including blurring, pixelation, sharpening, brightness and contrast adjustments, sepia toning, and color inversion. The tool enables you to upload the image, select a rectangular area to apply effects, and experiment with seven types of effects and their corresponding parameters. You can adjust the effect area in the preview or options, or you can quickly cover the entire image area by leaving all area options blank. To select the desired effect, use the first block of options. You can also fine-tune the intensity parameter for each effect. In particular, the first filter is the blurring effect, which softens the image, reducing its sharpness and clarity. You can control the blurring using the "Blur radius" parameter, which can be set in the range of 1 to 180. The second filter is pixelation. The pixelation effect creates a blocky appearance by reducing the image's level of detail. You can set the pixel size with the "Pixel size" parameter, starting from 1 and increasing for a more pronounced pixelation effect. The third filter is sharpening. The sharpening effect enhances image details, making them appear sharper. In the options, you can adjust the sharpening strength using the "Sharpen strength" parameter, starting from 1% and increasing. The fourth filter is brightness adjustment. This mode allows you to control the overall brightness of the image, making it either brighter or darker. Adjust the brightness using the "Brightness percent" parameter in the range from 0% (maximum darkness) to 200% (maximum brightness). The fifth filter is contrast. Adjusting contrast emphasizes the difference between light and dark areas, enhancing the depth of the image. You can adjust contrast using the "Contrast value" parameter in the range from 0% (minimum contrast) to 200% (maximum contrast). The sixth filter is sepia. The sepia filter imparts a warm, brownish tone to the image, creating a nostalgic or vintage look. You can set the amount of sepia using the "Amount of sepia" parameter in the range from 0% (no sepia) to 100% (full sepia effect). The last, seventh filter is color inversion. This effect does not have additional parameters. Color inversion transforms the image into its negative counterpart, where colors are reversed. Each of the selected effects is visualized in the output screen, immediately showing the strength of its application. Afterward, you can download the image with the applied effect in PNG, JPEG, or WebP format. Image-abulous!
In this example, we demonstrate the blurring effect on an image of a sunset reflecting in water. We select the water area at the bottom of the image and apply a 10-pixel radius blur effect. As a result, the sky's reflection in the water becomes blurred, simulating the ripples that often appear on the water's surface. (Source: Pexels.)
In this example, we transform a modern character from a video game into a retro, low-poly look. We take an image of Luigi from the Super Mario series and apply a pixelation filter with a pixel size of 12. As a result, the character acquires a pixelated appearance reminiscent of old video game consoles. (Source: Pexels.)
This example illustrates how the sharpening filter can enhance the visual appeal of a product for advertising. It loads an image of a Coca-Cola can, selects the entire image area, and applies a sharpening effect at 100% strength. As a result, the details of dew droplets and text are heightened, making the product look more appetizing. (Source: Pexels.)
In this example, we remove excessive brightness from an image using the brightness filter. This effect can both increase and decrease the image's light intensity. Since our image has intense beams of light, we use a brightness value of less than 100% (specifically 80%) to slightly reduce the brightness. We apply the filter to the central part of the image for easy comparison before and after the effect. (Source: Pexels.)
In this example, we increase the image's contrast using the contrast effect. We select the entire image and set the contrast value to 160%. As a result, we obtain a more saturated and colorful image. (Source: Pexels.)
In this example, we apply a sepia effect to an image of an old camera and photo films. The sepia filter creates a vintage and antiquated atmosphere, reminiscent of the effects produced by old cameras. We use a sepia amount of 100%, which is the maximum value. (Source: Pexels.)
This example inverts the colors of an image of a ballet dancer's silhouette. It turns each pixel into its color opposite, causing dark shadow areas to become white and bright areas to turn black. Similarly, all other colored pixels in the image would be transformed - blue would become yellow, red would become cyan, and green would become magenta. (Source: Pexels.)
Edit images in your browser.
Place images on a grid so that they make a Fibonacci spiral.
Convert a PNG image to an ICO icon.
Convert an ICO icon to a PNG image.
Convert a PNG image to a TIFF image.
Convert a TIFF image to a PNG image.
Convert a JPEG image to an ICO icon.
Convert an ICO icon to a JPEG image.
Convert a JPEG image to a TIFF image.
Convert a TIFF image to a JPEG image.
Convert a GIF image to an ICO icon.
Convert an ICO icon to a GIF image.
Convert a GIF image to a TIFF image.
Convert a TIFF image to a GIF image.
Convert a GIF image to an APNG icon.
Convert an APNG image to a PNG image.
Convert a bitmap image to an ICO icon.
Convert an ICO icon to a bitmap image.
Convert a bitmap image to a TIFF image.
Convert a TIFF image to a bitmap image.
Convert a Webp image to an ICO icon.
Convert an ICO icon to a Webp image.
Convert a Webp image to a TIFF image.
Convert a TIFF image to a Webp image.
Create an animated GIF image from static frames.
Create an image from an B, G, R array.
Create an image from an R, G, B, A array.
Create an image from an B, G, R, A array.
Increase the quality of an image.
Decrease the quality of an image.
Remove the pixelation effect from an image.
Remove the blur effect from an image.
Apply OCR on an image and extract all text from it.
Erase text or label from an image.
Erase any object from an image.
Convert an image to a thumbnail
Convert a PNG, GIF, JPG or BMP to glitch art.
Let Zalgo destroy an image.
Change an image color space to HSL, HSV, CMYK, or RGB.
Change an image bit depth to 32, 24, 16, 8, 4, 2 bits or just 1 bit.
Create a mosaic wall from multiple images.
Create an ASCII art image from a regular image.
Create an ANSI art image from a regular image.
Create a Unicode art image from a regular image.
Create a Braille art image from a regular image.
Add a short one-line label to an image.
Remove a watermark from an image.
Create an image made out of dots of varying size and spacing.
Convert an image to a bunch of blocks.
Create a GIF from the original image with interlacing effect.
Subscribe to our updates. We'll let you know when we release new tools, features, and organize online workshops.
Enter your email here
We're Browserling — a friendly and fun cross-browser testing company powered by alien technology. At Browserling we love to make people's lives easier, so we created this collection of image editing tools. Our tools have the simplest user interface that doesn't require advanced computer skills and they are used by millions of people every month. Our image tools are actually powered by our web developer tools that we created over the last couple of years. Check them out!














