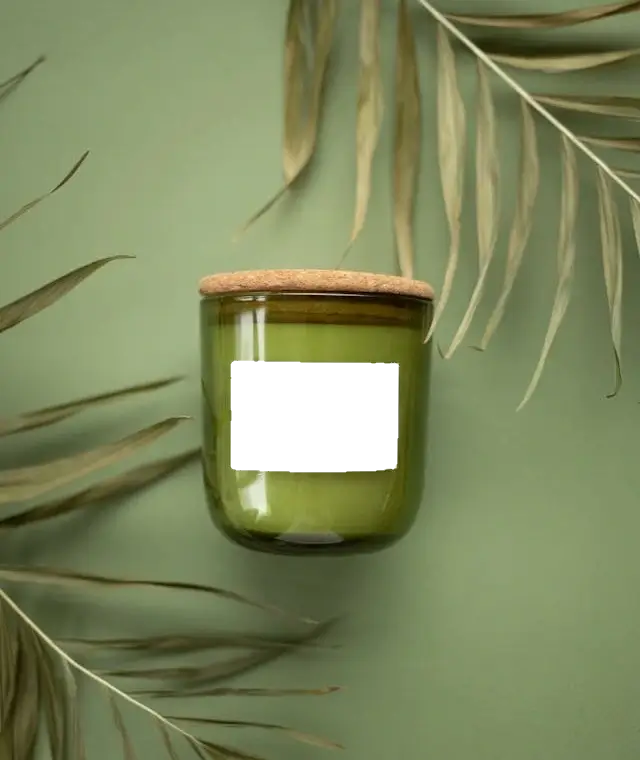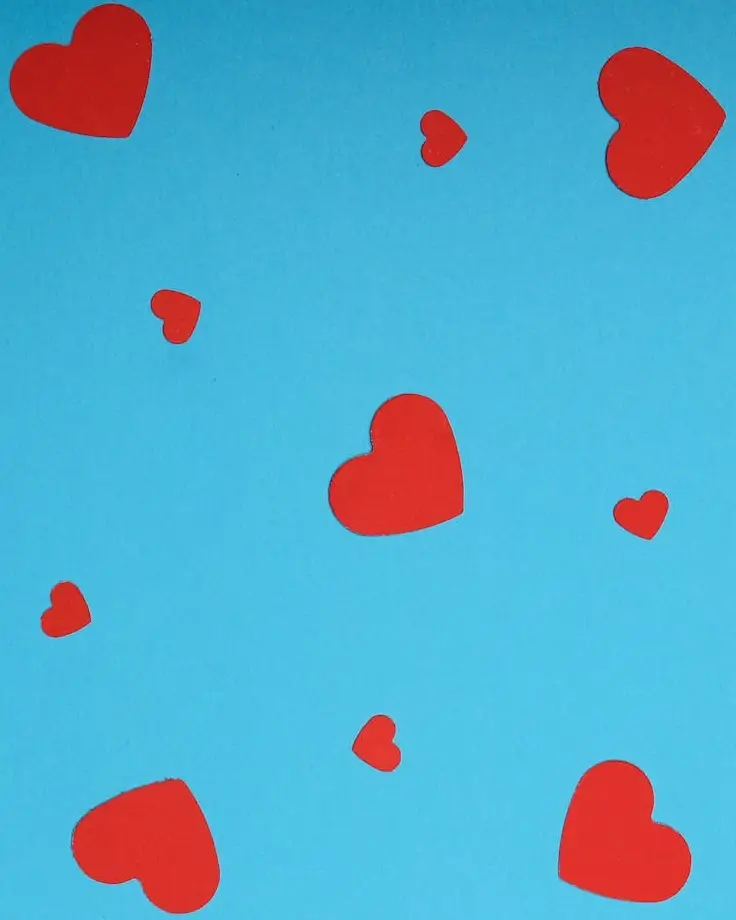This free online tool lets you remove colors from a WebP image. Just load your WebP image in the input editor, and you'll instantly get a WebP image without a specific color in the output editor. In the options, you can specify the color to remove and, optionally, set the replacement color for it. Additionally, you can adjust the shade range to remove along with the primary color. Created by team Browserling.
This free online tool lets you remove colors from a WebP image. Just load your WebP image in the input editor, and you'll instantly get a WebP image without a specific color in the output editor. In the options, you can specify the color to remove and, optionally, set the replacement color for it. Additionally, you can adjust the shade range to remove along with the primary color. Created by team Browserling.
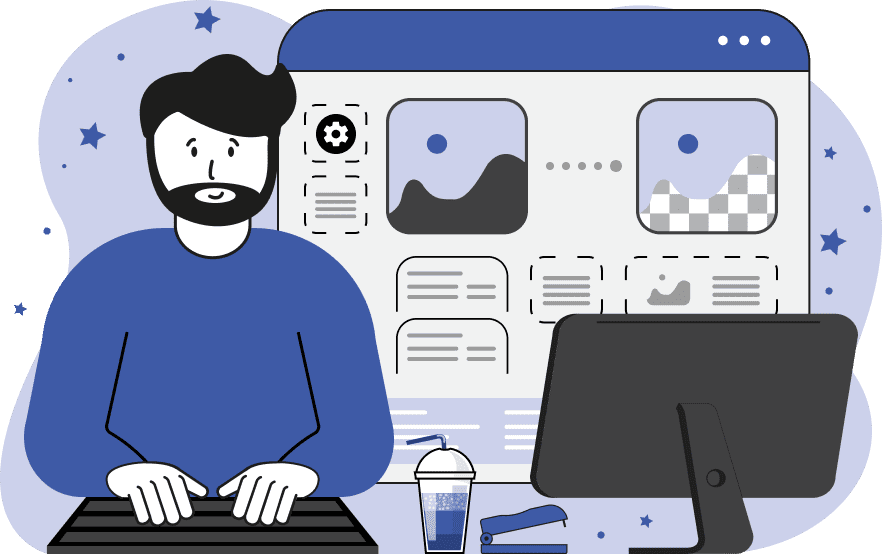
With this online tool, you can remove a specific color from WebP images. The program scans the WebP, detects all pixels that contain the specified color, and turns them either into transparency or paints them in a new color (which can be specified in the options). For example, if you want to remove the green color from the background of a WebP, you can enter "green" in the "Color to Remove" option. This color can also be interactively selected by clicking on it directly in the input editor. You can also specify how many different shades of the target color should be removed by adjusting the "Shade Range" option. For example, if the shade range is set to 10%, and the color is set to "green", then the "forest green" and "dark green" colors will also be removed along with the green color. To create a smooth transition around the edges of the regions of removed color, use the "Soften Deleted Edges" option and specify the width of the transition zone in pixels. Additionally, you can evaluate the result of the color removal in "High-contrast View" mode, where the removed areas will be displayed in black and the unchanged areas in white. Webp-abulous!
With this online tool, you can remove a specific color from WebP images. The program scans the WebP, detects all pixels that contain the specified color, and turns them either into transparency or paints them in a new color (which can be specified in the options). For example, if you want to remove the green color from the background of a WebP, you can enter "green" in the "Color to Remove" option. This color can also be interactively selected by clicking on it directly in the input editor. You can also specify how many different shades of the target color should be removed by adjusting the "Shade Range" option. For example, if the shade range is set to 10%, and the color is set to "green", then the "forest green" and "dark green" colors will also be removed along with the green color. To create a smooth transition around the edges of the regions of removed color, use the "Soften Deleted Edges" option and specify the width of the transition zone in pixels. Additionally, you can evaluate the result of the color removal in "High-contrast View" mode, where the removed areas will be displayed in black and the unchanged areas in white. Webp-abulous!
In this example, we remove the gray background color from a WebP image of pink dianthus. The specific shade of gray is determined by clicking on the background in the input editor, resulting in the color code "rgba(169, 169, 167, 255)", which is automatically updated in the tool options. We also extend the range of similar gray color tones to be removed to 9%, which matches lighter and darker gray tones around the flower and add an anti-aliased transition around the removed color with a radius of 2 pixels. (Source: Pexels.)
In this example, we use our color removal tool to make the label on a cosmetic cream jar transparent. We match the white color of the label, along with 9% of its shades, and apply edge smoothing effect with a radius of 2 pixels. As a result, we get a transparent WebP in the output editor where the jar has a hole in the middle, allowing us to place a new label of any color on it. (Source: Pexels.)
In this example, we convert the red color that is used to paint hearts into the white color. To remove as many shades of red as possible (as you can see there are brighter reds and darker reds), we set the color shade intensity to 60%, which makes sure no red pixels are left in the original image. As a result, the red hearts on the blue background get replaced with white hearts. (Source: Pexels.)
Edit WebP images in your browser.
Convert a WebP animation to an APNG animation.
Convert an APNG animation to a WebP animation.
Convert a WebP animation to a GIF animation.
Convert a GIF animation to a WebP animation.
Extract all frames from a WebP animation.
Convert a WebP animation to an MP4 video.
Convert an MP4 video to a WebP animation.
Convert a WebP animation to a WebM video.
Convert a WebM video to a WebP animation.
Find the difference between two or more WebP images.
Reduce the file size of a WebP image.
View the metadata information of a WebP image.
Remove all metadata information from a WebP image.
Edit the metadata information of a WebP image.
Play WebP animations frame by frame.
Extract one or more frames from a WebP animation.
Create a WebP animation from a sprite sheet.
Create a sprite sheet from a WebP animation.
View WebP images and in your browser.
Subscribe to our updates. We'll let you know when we release new tools, features, and organize online workshops.
Enter your email here
We're Browserling — a friendly and fun cross-browser testing company powered by alien technology. At Browserling we love to make people's lives easier, so we created this collection of WebP editing tools. Our tools have the simplest user interface that doesn't require advanced computer skills and they are used by millions of people every month. Our WebP tools are actually powered by our web developer tools that we created over the last couple of years. Check them out!