This is a super simple browser-based application that finds certain items in the given list that match a pattern and displays them to the output screen. You can load any list as input and find items in it by a text fragment, by a specified character set, or by a regex. You can switch between these three finder modes in the options and instantly see the search results in the output text box. You can also reverse the search results and change the format of the output list. Created by list geeks from team Browserling.
This is a super simple browser-based application that finds certain items in the given list that match a pattern and displays them to the output screen. You can load any list as input and find items in it by a text fragment, by a specified character set, or by a regex. You can switch between these three finder modes in the options and instantly see the search results in the output text box. You can also reverse the search results and change the format of the output list. Created by list geeks from team Browserling.
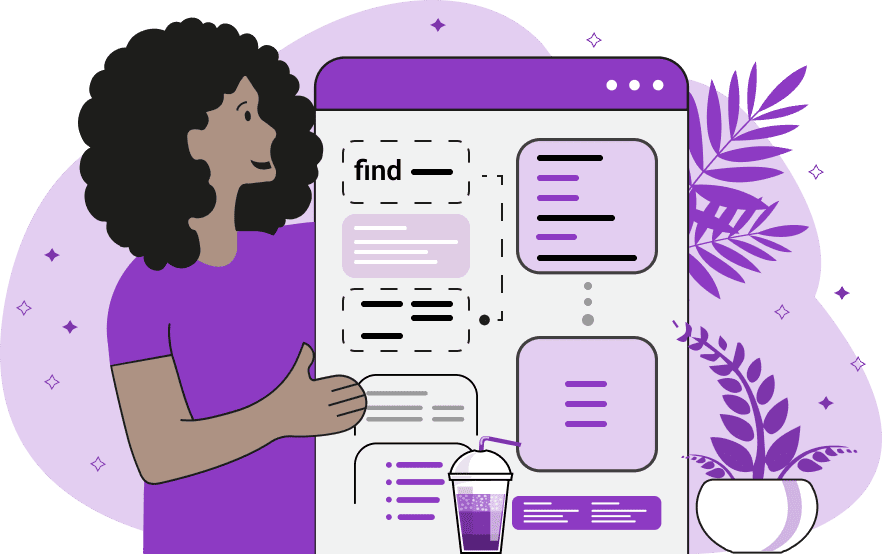
This online program searches a list and helps you find all items that you're looking for. For example, if you have a long students list and you need to find certain students by name, then you can quickly do it by entering just the first few letters of the names in the search box. Similarly, you can find all items in a list that are written in uppercase, or you can find all items that contain a digit, or are entirely made out of numbers. For ultra-fast searching, the program is equipped with three search options. The first option finds items that have a text fragment in them. For example, you can find all items that have the pattern "cup" in them, these items could be "teacup", "cuprum", "cupcake". The second option allows you to find items based on individual symbols in them. For example, you can specify that the items you need must only consist of the symbols "12AB". Here, you will get items such as "A", "AB12", and "B1" in the output. The third option allows you to find items matching a regular expression. For example, you can find all numeric items "/^\d+$/" or all uppercase items "/^[A-Z]+$/". When the items are printed to the output, you can also specify a delimiter character that is inserted between them. For example, if you enter "#" as the delimiter, then you will get something like "item1#item2#item3" in the output (hash-separated items). To quickly see which items were not found, you can use the reverse search option. It will show the exact opposite items that don't match the search parameters. Before starting the search, you need to tell the program a little bit more about your list. Since lists come in all forms and shapes, the program needs to know how to read the items in the list. To do this, you need to specify the separator character that is used in the list between its items. It can be a simple single character (by default it's a comma and you can change it in the options), or it can be multiple characters (here you need to set a regular expression for these characters). Once this is configured, the search can start. Listabulous!
This online program searches a list and helps you find all items that you're looking for. For example, if you have a long students list and you need to find certain students by name, then you can quickly do it by entering just the first few letters of the names in the search box. Similarly, you can find all items in a list that are written in uppercase, or you can find all items that contain a digit, or are entirely made out of numbers. For ultra-fast searching, the program is equipped with three search options. The first option finds items that have a text fragment in them. For example, you can find all items that have the pattern "cup" in them, these items could be "teacup", "cuprum", "cupcake". The second option allows you to find items based on individual symbols in them. For example, you can specify that the items you need must only consist of the symbols "12AB". Here, you will get items such as "A", "AB12", and "B1" in the output. The third option allows you to find items matching a regular expression. For example, you can find all numeric items "/^\d+$/" or all uppercase items "/^[A-Z]+$/". When the items are printed to the output, you can also specify a delimiter character that is inserted between them. For example, if you enter "#" as the delimiter, then you will get something like "item1#item2#item3" in the output (hash-separated items). To quickly see which items were not found, you can use the reverse search option. It will show the exact opposite items that don't match the search parameters. Before starting the search, you need to tell the program a little bit more about your list. Since lists come in all forms and shapes, the program needs to know how to read the items in the list. To do this, you need to specify the separator character that is used in the list between its items. It can be a simple single character (by default it's a comma and you can change it in the options), or it can be multiple characters (here you need to set a regular expression for these characters). Once this is configured, the search can start. Listabulous!
In this example, we find all numeric passwords in a list of 20 passwords. We split the input items by a newline character (because the list is a single column vertical list) and select the search option that finds items by a custom character set. We indicate that the items that we need can only consist of numbers "1234567890". As a result, we get a list of numeric passwords that we display in a column.
This example finds all words in a list that are exactly 6 characters long. To separate the items of the list, we switch to regex-splitting mode and enter the expression "/[,;]\s+/", which matches commas and semicolons. To search for words, we activate the "Search for Regular Expession" mode and use the expression "/^.{6}$/". This expression matches items that are exactly 6 characters long. As expected, the output list contains all 6-character long words and they are now separated by the ampersand character " & ".
In this example, we loaded a partially complete to-do list of house chores. As many of the items were completed, we wanted to find items that we still need to do and drop the completed items. Luckily, when we did some of the tasks, the completed items were marked with the word "done". To extract the unfinished tasks, we first activated the reverse item search option and turned on the search-by-a-string mode. We entered the word "done" in this option and now the output list contains all unfinished tasks (items that weren't marked "done").
You can pass input to this tool via ?input query argument and it will automatically compute output. Here's how to type it in your browser's address bar. Click to try!
View and edit lists in a neat browser-based list editor.
Split list items into chunks.
Create the powerlist of the given list.
Extract the first item from a list.
Extract all items except the first of a list.
Run a JavaScript function on every list item (map function).
Run the reduce function on a list.
Quickly find and print items that interest you in a list.
Quickly find and print items that repeat in a list.
Quickly find and remove items that are unique in a list.
Given start and stop indexes, extract a sublist from a list.
Shift list items to the left or right (or up and down).
Add indentation to all list items.
Make a list go increasingly sideways (to the left or right).
Quickly create a mirror copy of a list.
Invert the order of items in a list (last becomes first, etc).
Create multiple rows from a single list.
Create an Excel (XLS/XLSX) file from a list.
Create a PDF file from a list.
Create a LaTeX list from a regular text list.
Create a HTML list from a regular text list.
Create a Markdown list from a regular text list.
Find the difference between two lists.
Find the difference between three lists.
Remove elements from a list that appear in the other list.
Find items that are shared between two or more lists.
Find items that are unique in two or more lists.
Join two or more lists together item by item.
Split an interleaved list into two or more separate lists.
Append a second list at the end of the first list.
Create pairs from all list items.
Remove list items at certain index positions.
Add new items at the end of a list.
Modify a list in-place by adding, replacing, or removing items.
Remove all indentation levels from a list and make it flat.
Quickly apply the bold effect to all list items.
Quickly apply the italic effect to all list items.
Quickly rewrite all list items in cursive.
Quickly change the font of all list items.
Quickly add an underscore to all list items.
Quickly add a strikethrough to all list items.
Quickly change the letter case of all items to title case.
Quickly change the letter case of all items to proper case.
Quickly randomly change the letter case of all items.
Quickly change the letter case of all items to small letters.
Quickly change the letter case of all items to capital letters.
Quickly remove any numeration from a list of items.
Generate a list with no items (just bullet points).
Quickly create a graphical representation of a list.
Create an image with a cloud of list items.
Create an image with list items going in a spiral.
Make list items go in a zigzag.
Add errors and corruption to a list.
Convert any list to base64 encoding.
Convert any list from base64 encoding back to a list.
Convert any list to URL encoding.
Convert any list from URL encoding back to a list.
Create a JSON array from a list.
Create a list from a JSON array.
Create an XML document from a list.
Create a list from an XML document.
Create a YAML file from a list.
Create a list from a YAML file.
Create a binary list from a text list.
Create a text list from a binary list.
Compress a list so it uses less space.
Create an animation with a list being scrolled.
Let Zalgo loose on a list and create list-chaos.
Subscribe to our updates. We'll let you know when we release new tools, features, and organize online workshops.
Enter your email here
We're Browserling — a friendly and fun cross-browser testing company powered by alien technology. At Browserling our mission is to make people's lives easier, so we created this collection of online list tools. Our tools are focused on getting things done quickly and as soon as you load your list in the input of any of our tools, you'll instantly get the result. Our list tools are actually powered by our web developer tools that we created over the last couple of years. Check them out!

