Free online CSV validator and linter. Just upload your CSV file in the form below and it will be automatically checked for correct formatting and content. In the tool options, you can specify the input CSV file format (its delimiter and quote character) and choose whether comments, empty lines, missing values, leading and trailing whitespaces in the CSV are errors or not. Created by programmers from team Browserling.
Free online CSV validator and linter. Just upload your CSV file in the form below and it will be automatically checked for correct formatting and content. In the tool options, you can specify the input CSV file format (its delimiter and quote character) and choose whether comments, empty lines, missing values, leading and trailing whitespaces in the CSV are errors or not. Created by programmers from team Browserling.
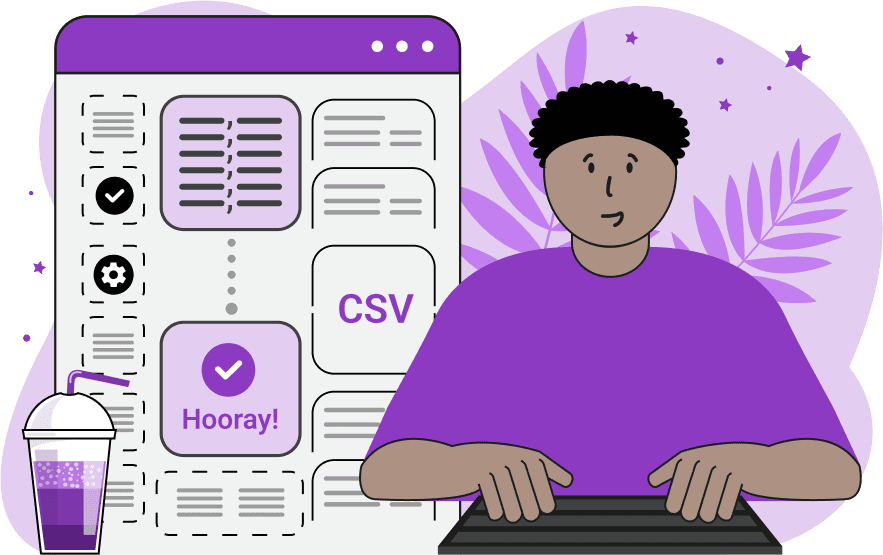
This tool performs a thorough validation of CSV (Comma Separated Values) files by analyzing the data. It checks if the file follows commonly accepted CSV standards (such as RFC 4180) and helps you to ensure that its structure is correct and it's ready for further use in various data analysis programs. This validation process is also known as linting. In the tool options, you can specify the key formatting symbols, such as the delimiter and quote character. In most cases, a comma serves as the delimiter in CSV files and a double quote is considered the quote character. If your file uses a different formatting, you can change the key symbols in the options. For example, you can also validate a Semicolon-Separated Values file (SSV), a Tab-Separated Values file (TSV), or a Pipe-Separated Values file (PSV). Based on your requirements for the CSV file, you can choose filters for error detection. Specifically, if you want to make sure the CSV file doesn't contain comments, you can specify the comment character (usually "#" or "//") in the options and disable the "Allow Comments" checkbox. If you want to make sure the file does not contain empty lines or lines consisting only of whitespace characters, you can disable the "Allow Empty Lines" checkbox. If it is important that the CSV file is complete and has no missing values, then you can turn off the "Allow Incomplete Data" checkbox. Additionally, you can check for leading or trailing whitespaces in the fields by adjusting the respective checkboxes. The program also automatically checks the correct usage of quotes in the file, as well as the validity of the delimiter and comment character. If the input CSV passes these checks and is deemed a valid CSV file, the program will display a green badge indicating successful validation. If any errors are detected in the input file, the program will display a red warning badge and list all the found errors. By default, the first 10 errors are printed on the screen at once, but you can set the output limit in the options if you want to see more or fewer errors. Csv-abulous!
This tool performs a thorough validation of CSV (Comma Separated Values) files by analyzing the data. It checks if the file follows commonly accepted CSV standards (such as RFC 4180) and helps you to ensure that its structure is correct and it's ready for further use in various data analysis programs. This validation process is also known as linting. In the tool options, you can specify the key formatting symbols, such as the delimiter and quote character. In most cases, a comma serves as the delimiter in CSV files and a double quote is considered the quote character. If your file uses a different formatting, you can change the key symbols in the options. For example, you can also validate a Semicolon-Separated Values file (SSV), a Tab-Separated Values file (TSV), or a Pipe-Separated Values file (PSV). Based on your requirements for the CSV file, you can choose filters for error detection. Specifically, if you want to make sure the CSV file doesn't contain comments, you can specify the comment character (usually "#" or "//") in the options and disable the "Allow Comments" checkbox. If you want to make sure the file does not contain empty lines or lines consisting only of whitespace characters, you can disable the "Allow Empty Lines" checkbox. If it is important that the CSV file is complete and has no missing values, then you can turn off the "Allow Incomplete Data" checkbox. Additionally, you can check for leading or trailing whitespaces in the fields by adjusting the respective checkboxes. The program also automatically checks the correct usage of quotes in the file, as well as the validity of the delimiter and comment character. If the input CSV passes these checks and is deemed a valid CSV file, the program will display a green badge indicating successful validation. If any errors are detected in the input file, the program will display a red warning badge and list all the found errors. By default, the first 10 errors are printed on the screen at once, but you can set the output limit in the options if you want to see more or fewer errors. Csv-abulous!
In this example, we validate a CSV file containing street names and numbers against the CSV standard (RFC 4180). To do it, we specify that the input data uses a comma as the delimiter. As a result, we get a green badge that affirms that the input data has a valid CSV format and there are no mistakes or errors.
In this example, we upload a CSV file containing currency information and run our CSV linter program on this file. Since it uses a semicolon to separate fields, we specify this symbol in the input delimiter option. Additionally, we indicate that this file uses double quotes for quoting values. After linting the file, the program displays a red badge indicating that the file has an incorrect CSV format. In particular, it prints that that there's a missing quote on the seventh row and a quoted field is unterminated.
In this example, we use this tool to identify several errors in the given CSV file. The input data, containing color names and their hex codes, has a somewhat messy format. Using the checkboxes in the options, we set strict validation rules that disallow comments (starting with "//"), empty lines, and incomplete data. As a result, we get a red message and four errors: one for the presence of empty lines, two for the presence of comments, and another one for the line with missing data.
In this example, we check a CSV file for the presence of leading and trailing spaces in the fields. Spaces at the beginning or end of values interfere with data processing operations such as filtering, comparison, or sorting. Additionally, data may be incorrectly processed during import/export, and numeric data in fields may be mistakenly recognized as text. To detect leading and trailing spaces in the specified CSV, we disable the "Allow Leading Spaces" and "Allow Trailing Spaces" checkboxes. As a result, we get three error messages identifying leading and trailing spaces on lines 2, 4, and 7.
You can pass input to this tool via ?input query argument and it will automatically compute output. Here's how to type it in your browser's address bar. Click to try!
Edit the contents of a CSV file in a neat editor.
Remove duplicate rows in a CSV file.
Display detailed information about a CSV file.
Convert a CSV file to an HTML table.
Convert an HTML table to a CSV file.
Convert a CSV file to a Markdown table.
Convert a Markdown table to a CSV file.
Draw an ASCII table from CSV data.
Draw an ANSI table from CSV data.
Draw a Unicode table from CSV data.
Convert CSV to a PDF document.
Extract data from a PDF and create a CSV file.
Create a screenshot of CSV data.
Draw a CSV file as a PNG, JPG or GIF picture.
Extract data from an image and create a CSV file.
Convert a CSV file to an Excel spreadsheet.
Convert an Excel spreadsheet to a CSV file.
Convert a CSV file to a vCard file.
Convert a vCard file to a CSV file.
Convert CSV to a LaTeX table.
Generate SQL insert queries from a CSV file.
Create a CSV file from SQL query results.
Convert a CSV file to a qCSV (quoted CSV) file.
Convert a qCSV (quoted CSV) file to a CSV file.
Convert a CSV file to an INI file.
Convert an INI file to a CSV file.
Convert a CSV file to a JSONL (JSON Lines) file.
Convert a JSONL (JSON Lines) file to a CSV file.
Convert a CSV file to a plain text file.
Convert a plain text file to a CSV file.
Convert a CSV file to a null-separated values file (0SV).
Convert a null-separated values file (0SV) to a CSV file.
Convert a CSV file to a semicolon-separated file (SSV).
Convert a semicolon-separated file (SSV) to a CSV file.
Convert a CSV file to a hash-separated file (HSV).
Convert a hash-separated file (HSV) to a CSV file.
Convert a CSV file to a pipe-separated file (PSV).
Convert a pipe-separated file (PSV) to a CSV file.
Create an SQLite database from the given CSV file.
Export tables from an SQLite database as CSV files.
Convert a CSV file to a GeoJSON file.
Convert a GeoJSON file to a CSV file.
Merge together two or more CSV files.
Visually show the differences between two CSV files.
Run the diff algorithm on two CSV files.
Find CSV cells that contain certain data.
Return data in a CSV file that matches a pattern.
Extract a slice from a CSV file.
Cut a fragment from a CSV file.
Move CSV columns to the left or right.
Move CSV data rows up or down.
Sort the data in one or more CSV rows.
Randomly change the positions of CSV columns.
Randomly change the order of CSV rows.
Randomly change the order of all CSV values.
Change the name of CSV columns.
Generate a random CSV of any size.
Generate a CSV file that contains nothing.
Generate a large CSV file for testing.
Generate a custom CSV file with m rows and n columns.
Remove CSV columns that are completely empty.
Remove CSV rows that are completely empty.
Remove all fields in a CSV file that are empty.
Remove all empty lines in a CSV file.
Delete the comma separator from CSV files.
Delete extra commas around CSV values.
Delete comments (lines starting with # or //) from CSV files.
Delete the column header from a CSV file.
Delete the first line from a CSV file.
Minify a CSV file and remove unnecessary whitespaces.
Reduce the file size of a CSV file.
Change the character encoding of a CSV file to UTF8 or ISO-8859-1.
Add extra spaces between CSV columns.
Convert a CSV file to an m-by-n matrix.
Convert a CSV file to an array of arrays of fields.
Convert an array of arrays of fields to a CSV file.
Create a list from one or more CSV columns.
Create a list from one or more CSV rows.
Create an array from one or more CSV columns.
Create an array from one or more CSV rows.
Find the number of rows and columns of a CSV file.
Find the number of columns in a CSV file.
Find the number of rows in a CSV file.
Find the sum of CSV columns.
Find the sum of CSV rows.
Find the average value of CSV columns.
Find the average value of CSV rows.
Use different colors for CSV data, quotes, and commas.
Animate CSV data by showing column after column.
Automatically fix a broken CSV.
Introduce random errors to a CSV file for fuzz testing.
Hide personal or sensitive information in a CSV file.
Mask data in a CSV file.
Hide a secret message in a CSV.
Encrypt a CSV file and hide information in it.
Decrypt a previously encrypted CSV file and make it readable.
Create a visual drawing that shows the CSV structure.
Create a new CSV file in the browser.
Distort a CSV file by infusing it with Zalgo characters.
Neutralize the chaotic Zalgo and restore CSV integrity.
Preview the contents of a CSV file in an interactive editor.
Subscribe to our updates. We'll let you know when we release new tools, features, and organize online workshops.
Enter your email here
We're Browserling — a friendly and fun cross-browser testing company powered by alien technology. At Browserling our mission is to make people's lives easier, so we created this collection of CSV tools. Our tools have the simplest user interface that doesn't require advanced computer skills and they are used by millions of people every month. Our CSV tools are actually powered by our web developer tools that we created over the last couple of years. Check them out!


