Free online CSV column inserter. Just upload your CSV file in the form below, paste the new column in the options, and it will automatically get inserted in your CSV. In the tool options, you can also specify more than one column to insert, set the insertion position, and optionally skip the empty and comment lines. Created by programmers from team Browserling.
Free online CSV column inserter. Just upload your CSV file in the form below, paste the new column in the options, and it will automatically get inserted in your CSV. In the tool options, you can also specify more than one column to insert, set the insertion position, and optionally skip the empty and comment lines. Created by programmers from team Browserling.
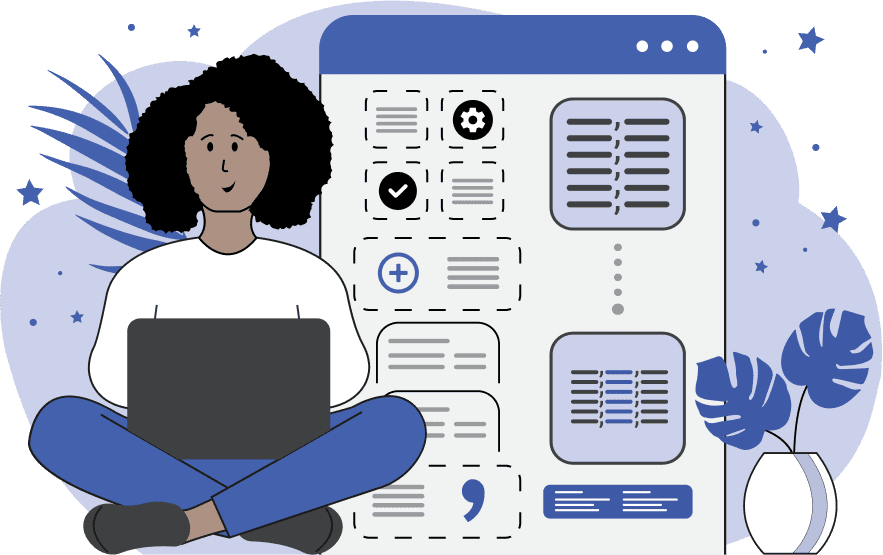
This tool inserts one more new column into an existing CSV file at a specified position. It takes a comma-separated values (CSV) file as input and adds a new column (or multiple columns) with new values to the file. The new columns should have a vertical structure and consist of the same number of rows vertically as the input CSV. For example, if the input CSV has a header row and 200 data rows (total of 201 rows), then the new column should also have a header row and 200 data rows (also total of 201 rows). To add multiple columns at once, you can specify several CSV fields in a row as comma-separated data. The position where to insert the new column in the CSV file can be specified in two ways. The first method is to indicate the number of the input column after which to place the new column. For example, if the number is set to 0, the new column will become the first column in the output CSV. If the number is set to 1, the new column will be placed immediately after the first column and it will become the second column in the output CSV. The other method of specifying the position is to select the input column by name (header) and place the new column immediately after it. For example, entering the name "age" will insert the new column in the output immediately after the column whose header is "age". If there are multiple identical headers in the input CSV file, you can activate the "Match All Column Names" option. This option will add the new column after each of the input columns that matches the specified name. If there is any discrepancy in the height of columns or the number of values in the records, you can choose how to handle the incomplete data. The first option, called "Leave CSV Incomplete" will ignore incomplete data and display the CSV as it is. The second option, called "Discard Incomplete values" will remove lines from the file where incomplete data is present (missing values in records). The third option, called "Set Empty Values" will insert an empty element in each such place (an empty element in a CSV file is just two adjacent commas, like this: ",,"). The fourth option, called "Set Custom Values" allows you to specify a custom value, such as "x", and this value will be added in place of all missing CSV values in the output. Additionally, you can manage comments and empty lines in the CSV. You can choose to remove comments or keep them unchanged by specifying the symbol that indicates a comment line in the options. You can also choose to remove or keep all empty lines in the CSV. Csv-abulous!
This tool inserts one more new column into an existing CSV file at a specified position. It takes a comma-separated values (CSV) file as input and adds a new column (or multiple columns) with new values to the file. The new columns should have a vertical structure and consist of the same number of rows vertically as the input CSV. For example, if the input CSV has a header row and 200 data rows (total of 201 rows), then the new column should also have a header row and 200 data rows (also total of 201 rows). To add multiple columns at once, you can specify several CSV fields in a row as comma-separated data. The position where to insert the new column in the CSV file can be specified in two ways. The first method is to indicate the number of the input column after which to place the new column. For example, if the number is set to 0, the new column will become the first column in the output CSV. If the number is set to 1, the new column will be placed immediately after the first column and it will become the second column in the output CSV. The other method of specifying the position is to select the input column by name (header) and place the new column immediately after it. For example, entering the name "age" will insert the new column in the output immediately after the column whose header is "age". If there are multiple identical headers in the input CSV file, you can activate the "Match All Column Names" option. This option will add the new column after each of the input columns that matches the specified name. If there is any discrepancy in the height of columns or the number of values in the records, you can choose how to handle the incomplete data. The first option, called "Leave CSV Incomplete" will ignore incomplete data and display the CSV as it is. The second option, called "Discard Incomplete values" will remove lines from the file where incomplete data is present (missing values in records). The third option, called "Set Empty Values" will insert an empty element in each such place (an empty element in a CSV file is just two adjacent commas, like this: ",,"). The fourth option, called "Set Custom Values" allows you to specify a custom value, such as "x", and this value will be added in place of all missing CSV values in the output. Additionally, you can manage comments and empty lines in the CSV. You can choose to remove comments or keep them unchanged by specifying the symbol that indicates a comment line in the options. You can also choose to remove or keep all empty lines in the CSV. Csv-abulous!
In this example, we insert a column with the title "city" into a CSV file that already contains two other columns with titles "name" and "age". The new column consists of three values: "city", "dallas", and "houston", corresponding to the height of the input CSV data. The value "city" is the header value (appearing on the first row) and values "dallas" and "houston" are data values (appearing on rows two and three). We specify the position of the new column by an ordinal number and set it to 1 in the options. This value indicates that the new "city" column should be placed after the first column.
In this example, we supplement our CSV containing the sports event schedule with an additional "time" column. We select the column name insertion mode and enter "day" as the name of the existing column after which to insert the new column. We also activate the option to repeatedly insert the new column after each found column instance with the same name. As a result, our new column gets added to the two twice. The first time, the new column is inserted after the "day" column in the 3rd position, and the second time, the new column is inserted after the "day" column in the 5th position. As a result, we get a new CSV that contains the exact time of our preferred sports events and contains a more precise schedule.
In this example, we append two data columns to the end of CSV data. The input CSV has data about cars, including the "Brand" and "Model" of the car. We now add two more columns at the end: "Year" and "Price". To do this, we enter these two data columns in the comma-separated format in the "New Column" option, and to quickly add the new columns to the end of the CSV, we specify their position as "-1", which means count positions from the end (in this case it's the first position from the end, which is equal to the very end).
In this example, not only do we add a column with prices to an existing CSV of store orders but also clean up the data and fill in the missing price fields. We input the "price" column as the new column to add in the options and place it after the "category" column. As the new column lacks prices for several of the records, we enable the option to fill in the incomplete data with a custom value "[?]". This symbol maintains the square matrix structure of the CSV file and makes it easier for employees to spot that several products are missing the price data. Additionally, we remove comments from the CSV that start with the "#" symbol and delete empty lines.
In this example, we insert an empty column into an existing CSV file containing dogs and their owners. To do this, we leave the new column data in the option empty, which makes the program generate a column of empty fields at the specified position. This trick allows you to create and reserve empty fields for future CSV data filling.
You can pass input to this tool via ?input query argument and it will automatically compute output. Here's how to type it in your browser's address bar. Click to try!
Edit the contents of a CSV file in a neat editor.
Remove duplicate rows in a CSV file.
Display detailed information about a CSV file.
Convert a CSV file to an HTML table.
Convert an HTML table to a CSV file.
Convert a CSV file to a Markdown table.
Convert a Markdown table to a CSV file.
Draw an ASCII table from CSV data.
Draw an ANSI table from CSV data.
Draw a Unicode table from CSV data.
Convert CSV to a PDF document.
Extract data from a PDF and create a CSV file.
Create a screenshot of CSV data.
Draw a CSV file as a PNG, JPG or GIF picture.
Extract data from an image and create a CSV file.
Convert a CSV file to an Excel spreadsheet.
Convert an Excel spreadsheet to a CSV file.
Convert a CSV file to a vCard file.
Convert a vCard file to a CSV file.
Convert CSV to a LaTeX table.
Generate SQL insert queries from a CSV file.
Create a CSV file from SQL query results.
Convert a CSV file to a qCSV (quoted CSV) file.
Convert a qCSV (quoted CSV) file to a CSV file.
Convert a CSV file to an INI file.
Convert an INI file to a CSV file.
Convert a CSV file to a JSONL (JSON Lines) file.
Convert a JSONL (JSON Lines) file to a CSV file.
Convert a CSV file to a plain text file.
Convert a plain text file to a CSV file.
Convert a CSV file to a null-separated values file (0SV).
Convert a null-separated values file (0SV) to a CSV file.
Convert a CSV file to a semicolon-separated file (SSV).
Convert a semicolon-separated file (SSV) to a CSV file.
Convert a CSV file to a hash-separated file (HSV).
Convert a hash-separated file (HSV) to a CSV file.
Convert a CSV file to a pipe-separated file (PSV).
Convert a pipe-separated file (PSV) to a CSV file.
Create an SQLite database from the given CSV file.
Export tables from an SQLite database as CSV files.
Convert a CSV file to a GeoJSON file.
Convert a GeoJSON file to a CSV file.
Merge together two or more CSV files.
Visually show the differences between two CSV files.
Run the diff algorithm on two CSV files.
Find CSV cells that contain certain data.
Return data in a CSV file that matches a pattern.
Extract a slice from a CSV file.
Cut a fragment from a CSV file.
Move CSV columns to the left or right.
Move CSV data rows up or down.
Sort the data in one or more CSV rows.
Randomly change the positions of CSV columns.
Randomly change the order of CSV rows.
Randomly change the order of all CSV values.
Change the name of CSV columns.
Generate a random CSV of any size.
Generate a CSV file that contains nothing.
Generate a large CSV file for testing.
Generate a custom CSV file with m rows and n columns.
Remove CSV columns that are completely empty.
Remove CSV rows that are completely empty.
Remove all fields in a CSV file that are empty.
Remove all empty lines in a CSV file.
Delete the comma separator from CSV files.
Delete extra commas around CSV values.
Delete comments (lines starting with # or //) from CSV files.
Delete the column header from a CSV file.
Delete the first line from a CSV file.
Minify a CSV file and remove unnecessary whitespaces.
Reduce the file size of a CSV file.
Change the character encoding of a CSV file to UTF8 or ISO-8859-1.
Add extra spaces between CSV columns.
Convert a CSV file to an m-by-n matrix.
Convert a CSV file to an array of arrays of fields.
Convert an array of arrays of fields to a CSV file.
Create a list from one or more CSV columns.
Create a list from one or more CSV rows.
Create an array from one or more CSV columns.
Create an array from one or more CSV rows.
Find the number of rows and columns of a CSV file.
Find the number of columns in a CSV file.
Find the number of rows in a CSV file.
Find the sum of CSV columns.
Find the sum of CSV rows.
Find the average value of CSV columns.
Find the average value of CSV rows.
Use different colors for CSV data, quotes, and commas.
Animate CSV data by showing column after column.
Automatically fix a broken CSV.
Introduce random errors to a CSV file for fuzz testing.
Hide personal or sensitive information in a CSV file.
Mask data in a CSV file.
Hide a secret message in a CSV.
Encrypt a CSV file and hide information in it.
Decrypt a previously encrypted CSV file and make it readable.
Create a visual drawing that shows the CSV structure.
Create a new CSV file in the browser.
Distort a CSV file by infusing it with Zalgo characters.
Neutralize the chaotic Zalgo and restore CSV integrity.
Preview the contents of a CSV file in an interactive editor.
Subscribe to our updates. We'll let you know when we release new tools, features, and organize online workshops.
Enter your email here
We're Browserling — a friendly and fun cross-browser testing company powered by alien technology. At Browserling our mission is to make people's lives easier, so we created this collection of CSV tools. Our tools have the simplest user interface that doesn't require advanced computer skills and they are used by millions of people every month. Our CSV tools are actually powered by our web developer tools that we created over the last couple of years. Check them out!

